This page explains how to set up the different web browser configuration options to preview a project in a web browser.
Contents |
Introduction
To view a web page in a browser using anything other than the default configuration, you can set up additional web browser configurations. Other web browser configurations are helpful if you want to view a page in Firefox or any browser other than Internet Explorer, or if you want the browser to open a specific page while you are working on a different page in the Aptana HTML editor.
After you set up your configurations, you can click the Run button ![]() to automatically preview your project with the last configuration that
used, or use the arrow to the right of the Run button
to automatically preview your project with the last configuration that
used, or use the arrow to the right of the Run button ![]() to select a different configuration.
to select a different configuration.
Instructions
This section describes how to set the various options to create a new browser configuration. Create new browser configurations from the Run Configuration window.
To create a new browser configuration:
- Create the new configuration:
- To access the Run Configuration window, click the arrow to the right of the Run button
 .
.
Aptana opens the Run Configuration window (shown below).
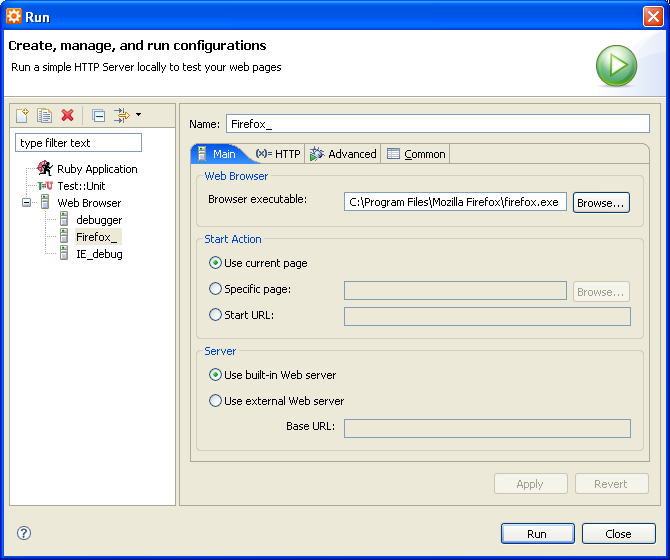
- In the upper right of the Run Configuration window, click the New launch configuration button
 .
.
The new configuration appears with a placeholder name of "New_configuration" on the Configurations tree.
- On the Configurations list, select the new configuration.
- In the Name text box, type a name for the new configuration (e.g. "Firefox").
- To access the Run Configuration window, click the arrow to the right of the Run button
- Specify which web browser window should launch for the new configuration:
- In the Browser executable field, specify or browse to the location where
the web browser that you want to add is installed (e.g. "C:\Program
Files\Mozilla Firefox\firefox.exe").
The default value for this field is the default location where Firefox is installed on most users' systems. If your Firefox installation is in a different location, you will need to browse to that location.
- Click the Apply button to save your changes.
- In the Browser executable field, specify or browse to the location where
the web browser that you want to add is installed (e.g. "C:\Program
Files\Mozilla Firefox\firefox.exe").
The instructions above set up a basic new configuration to launch a page preview in a new web browser window. To learn about additional options for your configuration, read through the optional instructions below.
Setting which page to preview
By default, Aptana will launch the current open page in your Editor as the "preview" page in a new browser. You can change this to specify a specific page or even a URL on a remote web site.
To specify which page to preview by default for this configuration:
- In the Start Action box, choose one of the following options:
- Use current page - Opens the page currently open in the HMTL editor in the browser window.
- Specific page - Opens the specified page in the browser window. (You can also set a specific page by right-clicking on an HTML file in the Project View and selecting Set as Start Page from the context menu.)
- Start URL - Opens the specified URL in the browser window.
- Click the Apply button to save your changes.
Specifying the default or an external web server
Aptana has a built-in web server to make it easy for you to preview a web site that is saved locally. However, if you want to view a site on an external web server, you can change the server configuration.
To change the server configuration:
- In the Server box, choose one of the following options:
- Use built-in Web server - Use the web server built into Aptana.
- Use external server - Use the specified external web server.
- Click the Apply button to save your changes.
To preview a project after you have set up your configuration, just click
the Run button ![]() to open the preview in a new browser window.
to open the preview in a new browser window.
