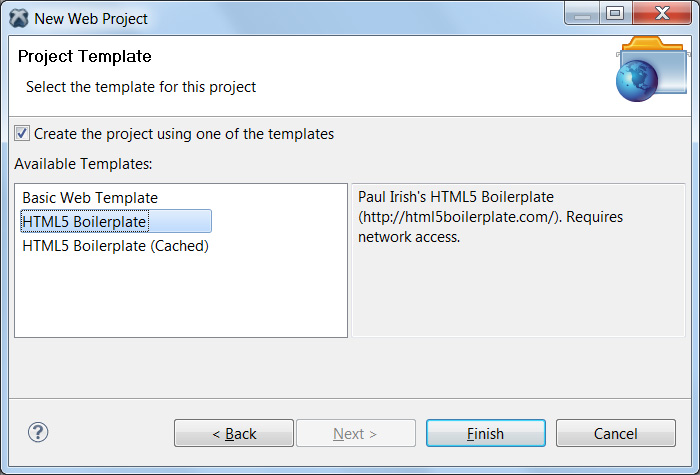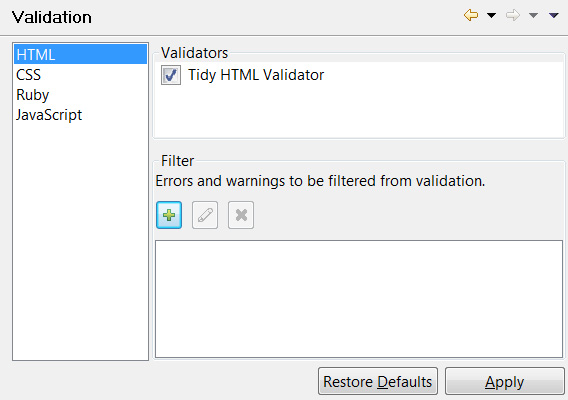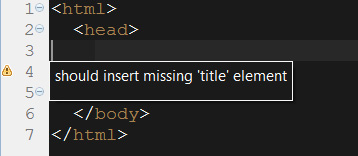HTML Support
Aptana Studio 3 is shipped with built-in support for HTML4 and HTML5 editing.
Creating a project using the New Project wizard
To work with HTML content, a 'Web Project' should be created.
The Web Project wizard can be accessed through multiple locations in the
workspace.
A project can be created through the File->New->Web Project, or by
right-clicking the 'Project Explorer' or the 'App Explorer' and select
New->Web Project.
Once you type in a project name, a 'Next' button is enabled to allow you to select a project template in case you wish to do so.
|
|
Creating a project using the import wizard
A project can be imported to the workspace using the 'Import Wizard' through File->Import and then selecting General->Existing Project Into Workspace. The same action exists when right-clicking in the 'Project Explorer' and the 'App Explorer'.
When in the 'Project Explorer' view, you can also navigate the 'Local System' node, right-click a directory and select 'Promote to Project'.
Once a project is imported, you may need to add the 'Web Nature' order to enable some Web-specific features.
To do so, right-click the project you have just imported and select 'Properties'.
Navigate to the 'Project Natures' item and check the 'Web' nature.
Editing
Paste in your files, import them, or create new ones using the new file
wizard.
When in the 'App Explorer', the new file wizard will offer you to create
a file from a template as an option on the 'Next' page. These file-templates
are contributed by the "HTML Ruble", and we discuss the 'Ruble'
support at the Ruble Specification page.
The HTML editor provides these features:
- Syntax Coloring according to the selected theme in the preferences.
- Code Assist
- HTML Validation
- Auto indentation and Code Formatting
- Previewing
Syntax Coloring
Like with any other Studio-contributed editor, the syntax highlighting
settings are controlled by the 'Theme' preference page in Studio's preferences.
More about the themes is described in detail at the Themes page.
Code Assist
The editor provides a code-assist mechanism that displays suggestions by the context at the edit-location.
- Typing an open tag '<' character will auto-show the content assist pop-up with a list of available tags (this behavior can be controlled by the 'Editors' preferences).
-
Typing a letter or part of a word and then Ctrl+Space will bring up any possible completion proposals that start with the character's input. The content pop-up will show proposals for known HTML tags, and also for any HTML code snippets that were contributed by the HTML Ruble.
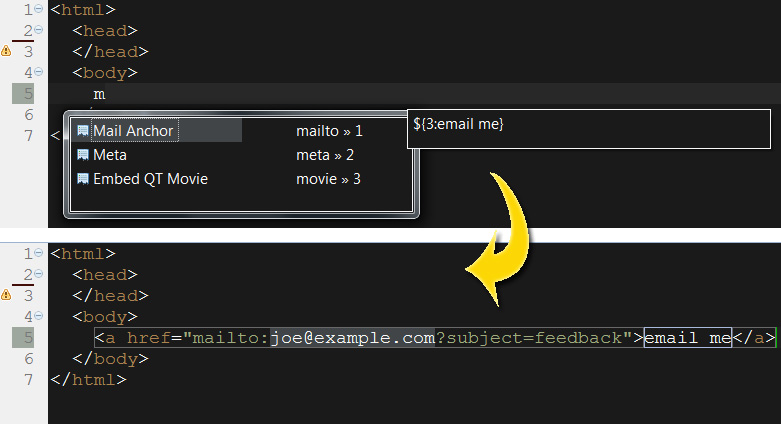
-
When inside a tag, the content assist will suggest the relevant options according to the edit-point context.
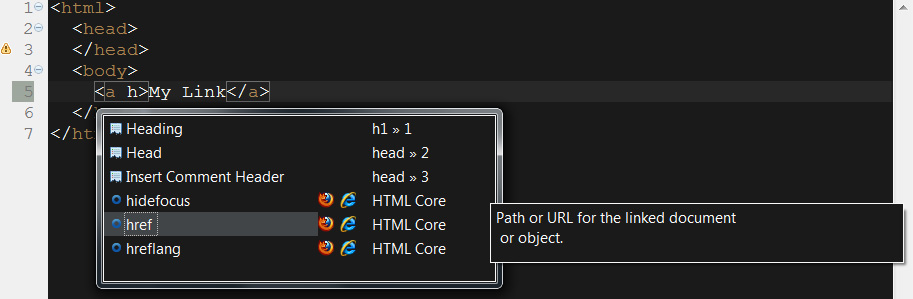
Auto Indentation & Code Formatting
Auto indentation is done as you type and move to a new line. For example,
typing a new line after a <html> element will auto-indent the edit point in the new line.
Code formatting is an advanced feature that allows you to format your entire file as a post-editing action. The formatter is triggered by clicking Ctrl+Shif+F, or by selecting 'Source -> Format' in the editor's pop-up menu or top menu-bar.
The code formatter settings can be tweaked through Studio's preferences.
You can create your formatting profile and edit it to your needs.
The HTML code formatter provides control over the new-lines, indentation-levels,
blank-lines, spaces, and comments.
As of version 3.0.4, the formatter also provides an ability to turn off
and turn on formatting for specific sections of code.
For example:
<!-- @formatter:off --><tr><td>row 1, cell 1</td></tr><tr><td>row 2, cell 1</td></tr><!-- @formatter:on --> |
Note that the 'off' and 'on' tags are also customizable through the formatter preferences.
Validation
Studio is bundled with a Tidy HTML validator that performs validation on the edited HTML and outputs
any warnings and errors to the editor's annotations ruler and the 'Problems
View'.
It's possible to turn off the validation through the preferences, under
the 'Validation' page:
|
|
You can hover over any warning or error that the validation output to see its details:
|
|
Previewing
Studio is equipped with an internal server that allows a quick preview of HTML content. See Previewing a project in a web browser
If you wish, you can have your source and preview side-by-side: Side-by-Side Previewing