Custom fonts are a quick and easy way to personalize or brand your application. Titanium Mobile supports TrueType and OpenType fonts on both iOS and Android. There are some differences between how fonts are referenced on iOS and Android that need to be considered.
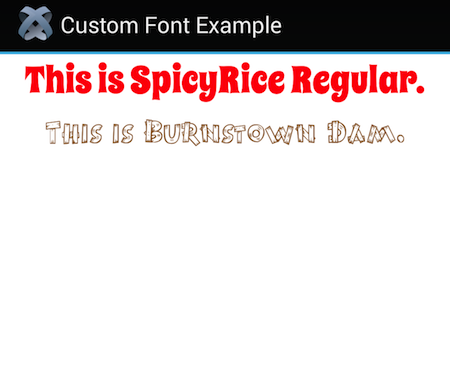
For an example of using custom fonts, download the Custom_Fonts application.
Finding fonts
You will need TTF or OTF font files to ship with your Titanium Mobile project. Depending on your application's license and distribution model, you might need to pay for such use, or you might be able to use an open source font. Below are links to a couple of sources of fonts:
- Google WebFonts - Free fonts, mostly open source but some licenses for use in commercial projects
- FontSquirrel - Freeware fonts licensed for commercial and open source projects
Using a custom font (Alloy application)
To use a custom font in an Alloy project, place the font file in a "fonts" folder inside each platform-specific assets folder, as shown below:
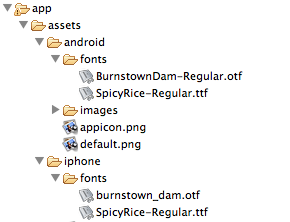
Create a text-based UI element, such as a Label element, and optionally assign it an ID or class, as shown below.
|
1
2
3
4
5
6
|
<Alloy> <View> <Label id="spicyrice">This is Spicy Rice.</Label> <Label id="burnstowndam">This is Burnstown Dam.</Label> </View></Alloy> |
Create style rules for the #spicyrice and #burnstowndam elements that assigns the font to the rule's fontFamily property. The value you assign to fontFamily depends on the platform.
- Android expects
fontFamilyto be the font's file name without the file extension (.otf or .tff). - iOS expects
fontFamilyto be the font's PostScript name (see Finding a font's PostScript name). This name is embedded in the font file and does not change if you rename the file. - Windows expects
fontFamilyto be font name or [FontFilePath]#[FontName].
For example, in the following code the file name of the Burnstown Dam font
is "burnstown_dam.otf". For an Android application you therefore
assign the value burnstown_dam to fontFamily:
|
1
2
3
4
5
|
"#burnstowndam": { font: { fontFamily: 'burnstown_dam' }} |
The PostScript name for Burnstown Dam is BurnstownDam-Regular, so for an iOS application you assign that value to fontFamily:
|
1
2
3
4
5
|
"#burnstowndam": { font: { fontFamily: 'BurnstownDam-Regular' }} |
Rename font file to match PostScript name
One way to handle cross-platform font differences easier is to rename the
base name of the font file to match the font's PostScript name. You can
then use that same value for fontFamily for both iOS and Android. To apply this to the previous example, rename
"burnstown_dam.otf" to BurnstownDam-Regular.otf (the PostScript name). Then you can use a single style rule for both
platforms.
|
1
2
3
4
5
|
"#burnstowndam": { font: { fontFamily: 'BurnstownDam-Regular' }} |
This is the approach taken in the CustomFonts sample application.
Using platform-specific styles
You can also use platform-specific styles in your TSS file (see Alloy Styles and Themes) to assign the proper fontFamily name. At build time, only those settings appropriate to your target
platform are included in the build.
|
1
2
3
4
5
6
7
8
9
10
|
"#burnstowndam[platform=ios]": { font: { fontFamily: "BurnstownDam-Regular" }},"#burnstowndam[platform=android]": { font: { fontFamily: "burnstown_dam" }} |
Finding a font's PostScript name
iOS applications expect the font's PostScript name, while Android expect the font's base file name. If you rename the font file's to match its PostScript name, you can use the same value on both platforms when assigning a font. On Mac, you can find a font's PostScript name using the FontBook application provided with OS X.
To find a font's PostScript name on OS X:
- Open FontBook.
- Select the desired font from the list.
- Press Cmd+I to view the PostScript name for the font.
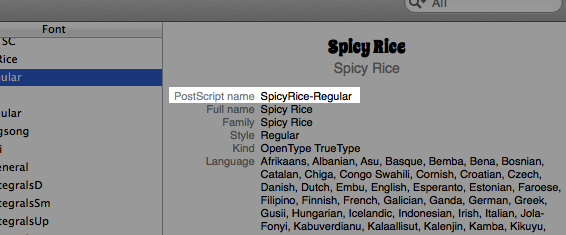
A font's PostScript name is often the same as its "friendly name" but not always, especially with font variants (italic, bold, etc.).
Using a custom font (Classic application)
Using a custom font in a classic Titanium application requires adding some runtime platform-switching code to apply the right . Once you've identified the font to use, follow these steps:
Using a custom font in a classic application:
- Copy the font file to your project's Resources/fonts/ directory. To use different fonts on iOS and Android, copy the font
files to
Resources/iphone/fontsandResources/android/fonts. -
The code you use varies a bit by platform, as illustrated in the following code sample:
1234567891011121314151617181920/** Let's say you downloaded the "Spicy Rice" font from Google WebFonts.* You'd have a file named SpicyRice-Regular.ttf in your fonts directory*/varcustomFont ='Spicy Rice';// use the friendly-name on iOSif(Ti.Platform.osname=='android') {// on Android, use the "base name" of the file (name without extension)customFont ='SpicyRice-Regular';}varlabel1 = Titanium.UI.createLabel({color:'#000',text:'I am Window 1',font: {fontSize: 40,fontFamily: customFont},textAlign:'center'}); - On Android, build your project and the custom font should show up.
iOS platform notes
For iOS builds, all fonts located in the Resources/fonts folder are automatically added to the application's info.plist file. Custom fonts that you're using only on Android (or other platform)
should not should be placed in this folder so they aren't added to the info.plist of iOS builds. Those fonts should instead be placed in the platform-specific
resource subfolder (Resources/android/fonts, for example).
Platform-switching sugar
Building in those if/then statements can make for some hard to read and maintain code. So, here's a little trick pulled from Kevin Whinnery's Tweetanium app. First, include the following function in your app (maybe in your library of helper functions):
|
1
2
3
4
5
6
7
8
9
10
11
12
13
14
15
|
/* Branching logic based on OS*/var osname = Ti.Platform.osname;var os = function(/*Object*/ map) { var def = map.def||null; //default function or value if (map[osname]) { if (typeof map[osname] == 'function') { return map[osname](); } else { return map[osname]; } } else { if (typeof def == 'function') { return def(); } else { return def; } }}; |
With that in place, you can now put the platform-dependent values right in line with the property assignment. Like this:
|
1
2
3
4
5
6
7
8
9
10
11
12
13
14
|
var label1 = Titanium.UI.createLabel({ color: '#000', text: 'I am Window 1', font: { fontSize: 40, fontFamily: os({ iphone: 'Spicy Rice', ipad: 'Spicy Rice', ipod: 'Spicy Rice', android: 'SpicyRice-Regular' }) }, textAlign: 'center'}); |
The os() function will take the values you provide for each of the platforms, and
return the correct one for the OS on which your code is running. You can
use any of the values returned by Ti.Platform.osname as keys for that function's single argument, as shown above.
Sample application
CustomFonts demonstrates using custom fonts in an Alloy application that works on both iOS and Android.
Resources
You might also want to check out the fonts built into the system before you go installing a custom font. Of course, support varies by OS version and in the case of Android, probably by handset maker and carrier. Here are some links to get you started:
- iOS system fonts
- iOSfonts.com
- Android fonts - GitHub repo for current version of Android, older versions won't support all of these