Introduction
Local notifications alert the user that something is happening to your application while it is in the background. On iOS, the notification can appear as an alert or banner message and stays in the notification center until the user clears them. The user can tap or swipe the notification to launch the application or dismiss the notification. The application can also play a sound or modify its badge value on its icon. Note that the user can customize how they want to receive notifications from Settings. They can change how the message appears or even disable them.
The application can create interactive notifications if the device is running iOS 8 or later. An interactive notification presents options that the user can tap to respond to the application while it is in the background. To create an interactive notification, see iOS Interactive Notifications.
Notification Types
The following sections describe how iOS may present notifications to users.
Alert Dialog
If the application is in the background and the device is unlocked, iOS presents the notification as either a banner message or an alert depending on the user's selection. The user can tap on Open to launch the application, while tapping Close dismisses the notification.
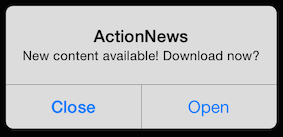
Badge
The application can optionally set the badge value, which appears in the application's icon. Use the value to indicate the number of items the user needs to respond to. After the user responds, be sure to reset the badge value.

Banner Message
If the application is in the background and the device is unlocked, iOS presents the notification as either a banner message or an alert depending on the user's selection. The user can tap the banner message to launch the application. If the user does nothing, the banner message eventually disappears and the notification will be queued in the notification center.
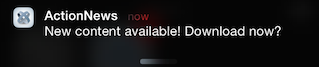
Lock Screen
If the device is locked, the notification appears in the lock screen. The user swipes the notification to the right to launch the application.
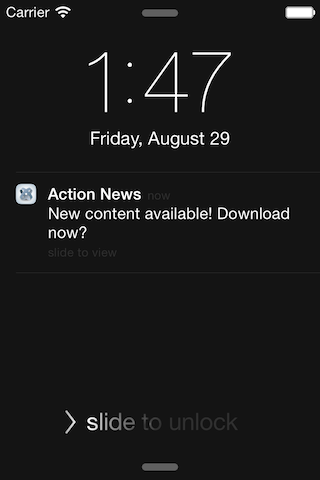
Notification Center
If the user never responds to notifications, the notifications are queued in the notification center. The user can click on the notification to launch the application or click the x button to clear the notifications.
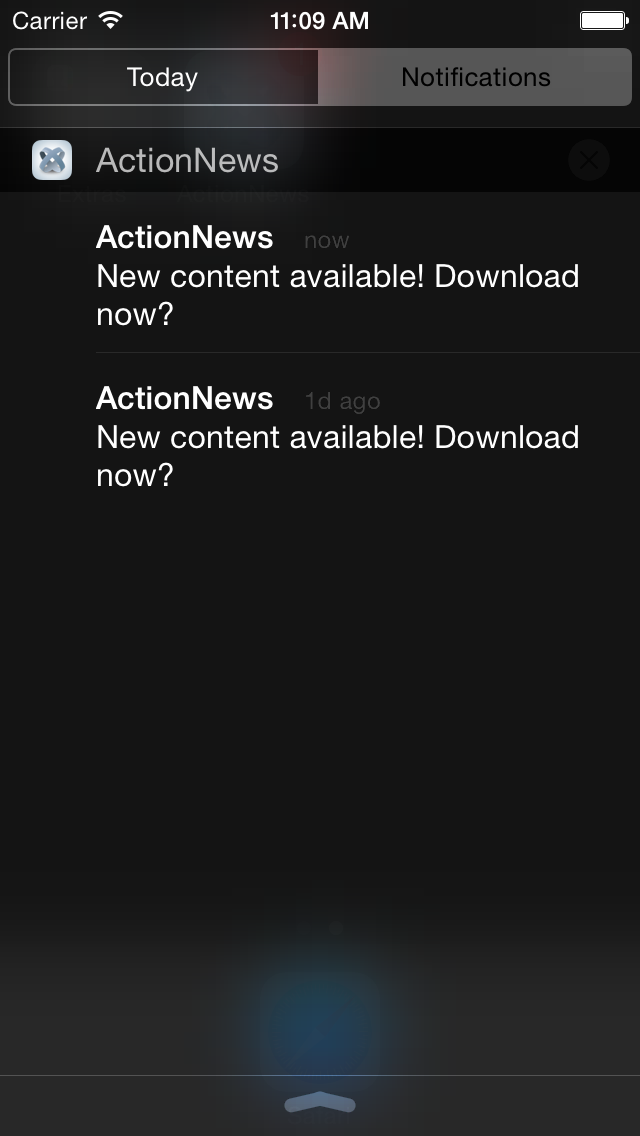
Sound
The application can play a sound when a notification is received.
Configure Notification Settings
The user can configure how to receive notifications from your application using Settings. To access the notification settings, open Settings, then:
- For iOS 8 and later, tap the application to configure, then tap Notifications.
- For iOS 7, tap Notification Center, then tap the application to configure.
In the Notifications screen, the user can selectively decide which notification types to receive.
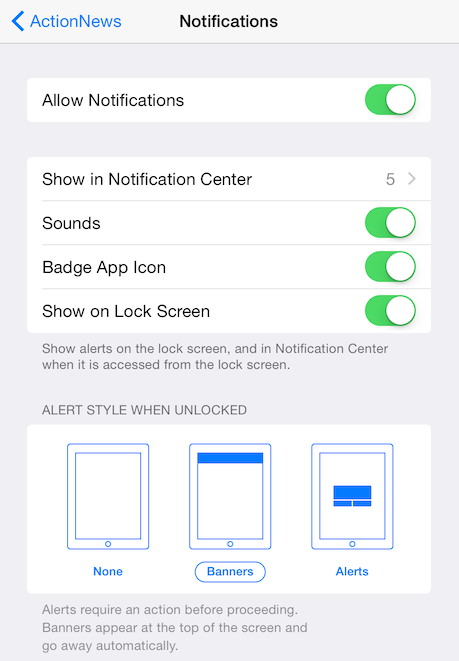
Send a Local Notification
To send a local notification, use the Titanium.App.iOS.scheduleLocalNotification() method. The application can monitor local notifications using the
notification event. For devices running iOS 8 and later, you need to register the application
to use the local notification service before scheduling local notifications.
Register for Local Notifications
For devices running iOS 8 and later, you need to register the application
to use the local notification services. Use the Titanium.App.iOS.registerUserNotificationSettings() method to enroll the application in local notification services. Pass the
method a dictionary with the types property set to an array of notification types to use.
Titanium.App.iOS.USER_NOTIFICATION_TYPE_ALERT: allow the application to display an alert or banner message.Titanium.App.iOS.USER_NOTIFICATION_TYPE_BADGE: allow the application to modify the badge value in the application's icon.Titanium.App.iOS.USER_NOTIFICATION_TYPE_NONE: disable application UI notifications. The application will still be notified of the notification by thenotificationevent.Titanium.App.iOS.USER_NOTIFICATION_TYPE_SOUND: allow the application to play a sound.
// Check if the device is running iOS 8 or later, before registering for
local notificationsif (Ti.Platform.name == "iPhone OS" && parseInt(Ti.Platform.version.split(".")[0]) >= 8) { Ti.App.iOS.registerUserNotificationSettings({ types: [ Ti.App.iOS.USER_NOTIFICATION_TYPE_ALERT, Ti.App.iOS.USER_NOTIFICATION_TYPE_SOUND, Ti.App.iOS.USER_NOTIFICATION_TYPE_BADGE ] });} |
After the application registers for notification services, iOS will prompt the user to allow the application to send notifications or not. The user can re-configure the notification settings later from Settings.
The application can monitor the usernotificationsettings event to know when and which user notification types and categories are
registered.
Schedule a Local Notification
To send a local notification, use the Titanium.App.iOS.scheduleLocalNotification() method. Pass the method a dictionary with the following properties. All
properties are optional:
alertAction: modify the default slider text of the alert ("slide to view") (see diagram below) or the title of the Open button for the alert dialog. The value replaces "view" for the slide text, so the message will be"slide to <alertAction>".alertBody: text to display in the alert or banner message (see diagram below). If omitted, an alert is not displayed.alertLaunchImage: splash image to display instead of the application's default splash image.badge: number to set in the application icon's badge. To remove the badge value, set the value to a negative number.category: string identifier of the category of actions to be displayed in the interactive notification (for iOS 8 and later).date: datetime to send the notification as a JavaScript Date object. If omitted, the notification is sent immediately.repeat: interval to repeat the notification. Values can be:daily,weekly,monthlyoryearly. Default is once.sound: sound file to play relative to theResourcesorapp/assetsdirectory.timezone: timezone of the date configured for the notification. If not set, the system timezone is used.userInfo: extra data to pass to the application that can be processed in thenotificationevent.

The scheduleLocalNotification() method returns a LocalNotification object. The application can use the
object to call the cancel() method in case it needs to cancel the notification.
|
1
2
3
4
5
6
7
8
9
10
11
12
13
14
15
16
|
// The following code snippet schedules an alert to be sent within three
secondsvar notification = Ti.App.iOS.scheduleLocalNotification({ // Alert will display 'slide to update' instead of 'slide to view' // or 'Update' instead of 'Open' in the alert dialog alertAction: "update", // Alert will display the following message alertBody: "New content available! Update now?", // The badge value in the icon will be changed to 1 badge: 1, // Alert will be sent in three seconds date: new Date(new Date().getTime() + 3000), // The following sound file will be played sound: "/alert.wav", // The following URL is passed to the application }); |
Monitor Local Notifications
The application can monitor incoming local notifications by using the iOS
application-level notification event if it is in the foreground or returns to the foreground. The event
is passed a dictionary containing the same properties as the ones used
to schedule the notification except the interval property.
|
1
2
3
4
5
6
7
8
9
10
11
12
13
14
15
16
|
// Fired when the application receives an incoming local notification when
it's in the foregroundTi.App.iOS.addEventListener('notification', function(e) { // Process custom data if (e.userInfo && "url" in e.userInfo){ httpGetRequest(e.userInfo.url); } // Reset the badge value if (e.badge > 0) { Ti.App.iOS.scheduleLocalNotification({ date: new Date(new Date().getTime()), badge: -1 }); }}); |
Cancel a Notification
If the application needs to cancel a notification, it can either selectively choose which notification(s) to cancel or cancel all pending notifications.
To cancel all pending notifications, call the Titanium.App.iOS.cancelAllLocalNotifications() method.
To cancel a specific notification, the application can either:
- Keep a reference to the notification object and call the
cancel()method on the object. - Add an ID to the notification and pass the ID to the
Titanium.App.iOS.cancelLocalNotification()method. To add an ID to the notification, set theidproperty of theuserInfodictionary passed to thescheduleLocationNotification()method.
var notification = Ti.App.iOS.scheduleLocalNotification({ // Create an ID for the notification userInfo: {"id": "foo"}, alertBody: "Test? Test?", date: new Date(new Date().getTime() + 3000)}); // Either one of these methods will cancel the notification notification.cancel();Ti.App.iOS.cancelLocalNotification("foo"); |