This page describes how to set up or edit your hot key bindings in Aptana.
Contents |
Introduction
The hot keys (or key shortcuts) in Aptana use Eclipse's key mappings by default. You can modify these settings on your own if you would like your hot keys to be similar to Emacs, Dreamweaver, Visual Studio, or another IDE.
You can also export your keybindings to a file and import them into Aptana. This is useful if you want to share keybinding settings with another user or if you are running multiple instances of Aptana and want to use the same key settings for each instance.
Instructions
This section explains how to modify your shortcut keys and how to export and import your keybinding settings.
Modifying your key settings
To modify your key settings:
- From the Window menu, select Preferences... to open the Preferences window.
- On the Preferences tree on the left, expand General > Keys and select the View tab to change your key settings (shown below):

- On the View tab, select the Command or Key Sequence that you want to modify and click
the Edit button, which auto-populates the existing key setting for you
on the Modify tab (shown below)
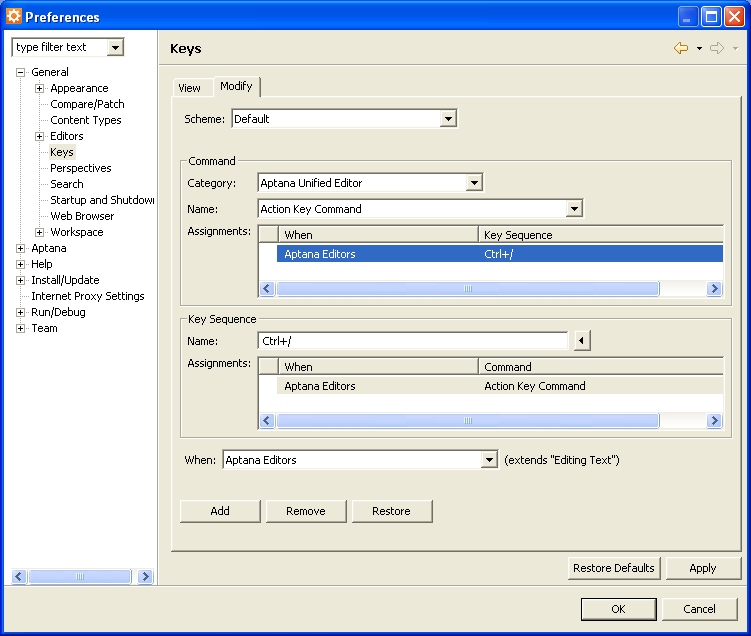
- On the Modify tab, under Key Sequence, you can re-map the key sequence.
For example, you can change the current Ctrl+F6 shortcut, which tabs to the next open Editor tab, to Ctrl+tab.
- In the Name field, place your cursor on the current key setting (e.g. Ctrl+F6), and press the backspace key to delete the old shortcut.
- Type the key sequence for the new shortcut (e.g. Ctrl+tab) to create the new shortcut.
- Click the Add button to add the new shortcut.
- Click the OK button to apply and save your changes.
Aptana retains the new key mappings that you set.
Exporting and importing your keybindings
Note: To be able to export your keybindings, you will need to have made at least one modification to your key preferences (see directions above).
To export your keybindings:
- From the File menu, select Export... to open the Export window.
- On the Export window, select Preferences, and click the Next button to go to the Export Preferences screen.
- On the Export Preferences screen, choose the Choose specific preferences to export option.
- From the Preferences list, check the Keys Preferences box.
- To the right of the To preference file field, click the Browse button to browse to the location where you want to save the preferences file for your keybindings.
- Click the Finish button.
Aptana saves your keybindings as an .epf file.
If you want to import keybindings, you will need to import an .epf file. This can be a file that you created using the "export" instructions, or a file that someone else created for key preferences.
To import keybindings:
- From the File menu, select Import... to open the Import window.
- On the Import window, select Preferences, and click the Next button to go to the Import Preferences screen.
- To the right of the From preference file field, click the Browse button, and browse to the .epf file containing the key preferences that you want.
- On the Preferences list, check the box next to Key Preferences. (This will automatically choose the Choose specific preferences to import option for you.)
- Click the Finish button.
Aptana imports the keybindings from the preference file that you specified.
