This help topic describes how to export and import a set of colorization preferences.
Contents |
Introduction
You can export and then import your colorization preferences as a file. This allows you to create a "theme" for Aptana and port that theme between workspaces. You can even share your colorization preferences with other Aptana users this way.
To port or share your colorization preferences, you will first need to export your colorization preferences as a .col file, and then import that .col file into the preferences in your workspace.
Instructions
Exporting your colorization preferences
To export your colorization preferences:
- From the Window menu, select Preferences... to open a Preferences window.
- On the tree on the left, navigate to Aptana > Editors, expand the Editor that you want to export colorization for, and select
Colors to go to the colorization preferences screen for that Editor (shown below
for HTML).
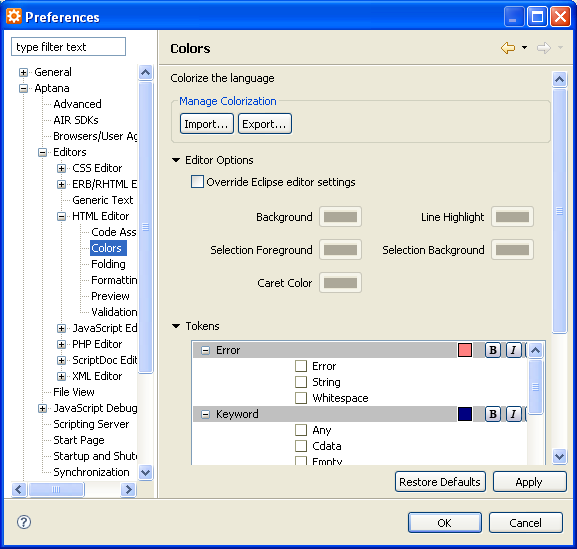
- Under Manage Colorization, click the Export... button.
- Save the .col file to your computer.
- Click OK.
You can now send the .col file to another user to share, or import the .col file into another workspace.
Importing colorization preferences
Before you can import a set of colorization preferences (from either another workspace or another Aptana user), you'll need a .col file. See the instructions above for exporting an existing set of preferences to a .col file.
To import a .col file containing colorization preferences:
- From the Window menu, select Preferences... to open a Preferences window.
- On the tree on the left, navigate to Aptana > Editors, expand the Editor that you want to import colorization for, and select
Colors to go to the colorization preferences screen for that Editor (shown below
for HTML).
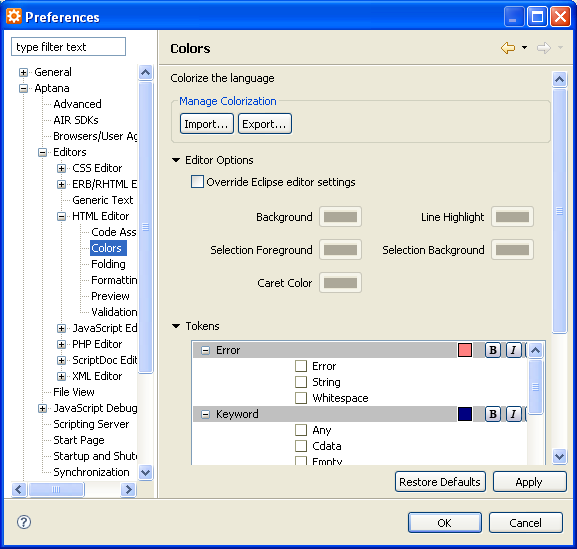
- Under Manage Colorization, click the Import... button.
- Browse to the location where you have the .col file saved, and click Open.
- Click OK.
Aptana imports your colorization preferences and applies them to your Editor.
