User menu
The User menu allows you to manage your account, organization, and billing information and to access the Download Center to download premium modules. To access the User menu, click the down arrow next to your profile name.
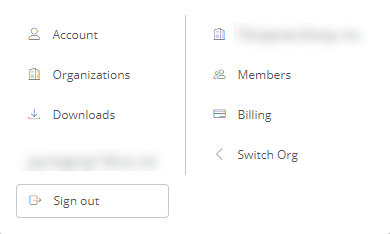
- Account - View and manage your account information.
- Downloads - Navigate to the Download Center.
- Organization - Displays the selected organization. To manage the selected the organization, click on the organization name.
- Members - View organization members. Admins can also manage organization members.
- Billing (Admin only) - View and manage your account billing information.
- Sign out - Select to sign out of your account.
Manage accounts
To manage your account information, select Account from the User menu. Selecting Account opens the Account tab.
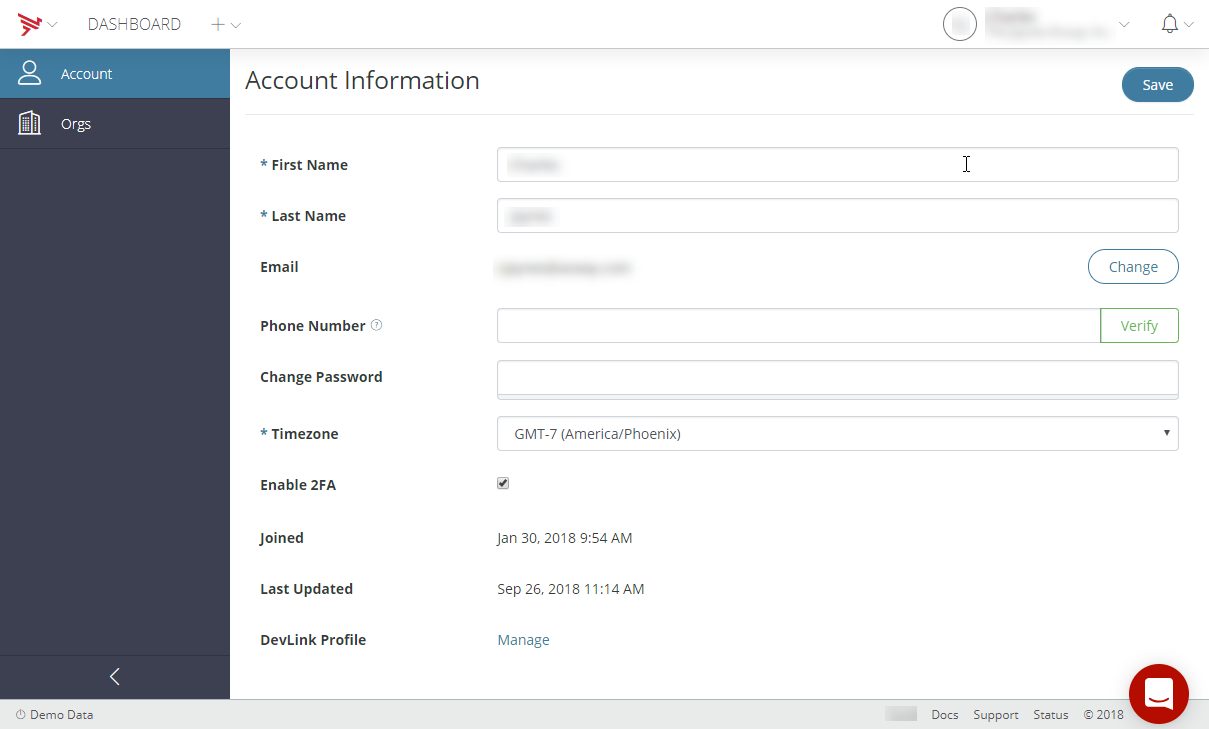
The Account Information page includes the following account information:
- First Name - Verify and edit the first name on your account.
- Last Name - Verify and edit the last name on your account.
- Email - Verify and change your email address. Refer to Change your email address.
- Phone Number - Verify your phone number. Refer to Verify your phone number.
- Password - Change your password. Refer to Change your password.
- Timezone - Select your time zone from the Timezone menu.
- Enable 2FA - Enable or disable two-factor authentication (2FA). Refer to Manage two-factor authentication.
- Last logged in Org - Lists the last organization you have logged in to.
- Joined - Lists when you joined the listed organization.
- Last Updated - Provides the date and time you last updated your user account information.
- Manage Public DevLink Profile - Click the Manage Public Devlink Profile button to manage your public developer link profile. Refer to Manage your public developer link profile.
Change your email address
To change your email address:
- Click the Change button. When the Change button is clicked, Dashboard will send an Email Address Change Request
to your currently listed email address.
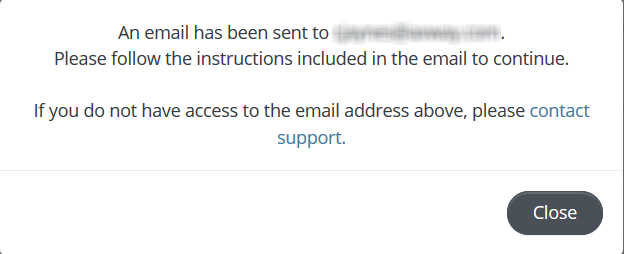
- Click the Change your Email Address link in the Email Address Change Request email. The Change Email Address page is displayed.
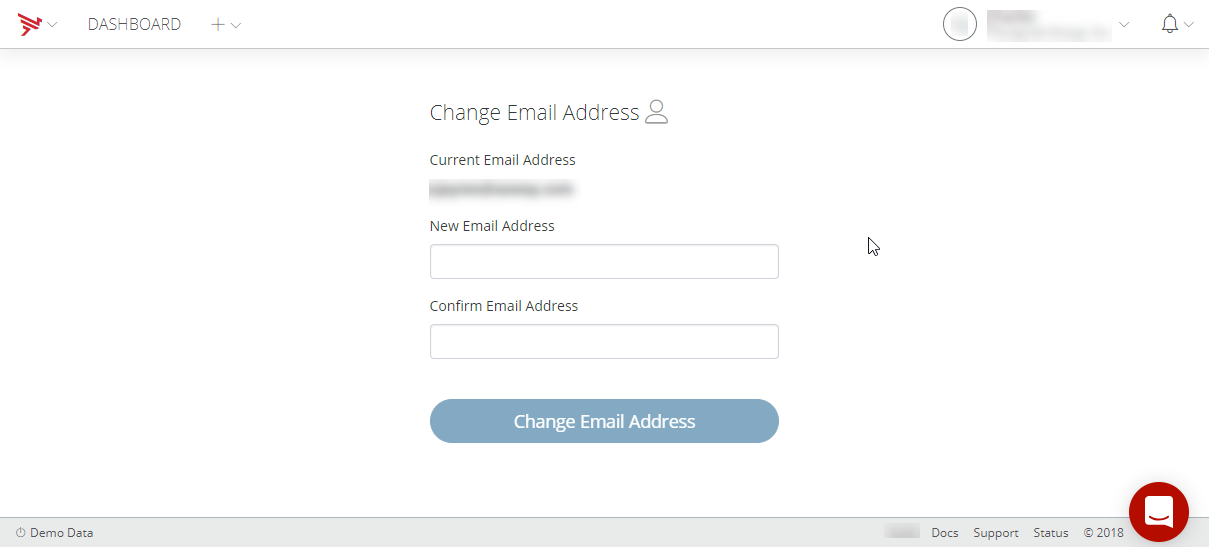
- Complete the New Email Address field.
- Complete the Confirm Email Address field.
- Click the Change Email Address button.
Verify your phone number
Phone number verification is optional but is highly recommended for increased security with two-factor authentication (2FA). The phone number must be SMS-capable and will be used to receive activation codes. Standard text messaging rates apply.
To verify your phone number:
- Complete the Phone Number field. The phone number should be entered as digits only.
- Click the Verify button. When the Verify button is clicked, Dashboard sends a phone verification code to the phone
number entered in the Phone Number field and the Verification Code field is displayed.
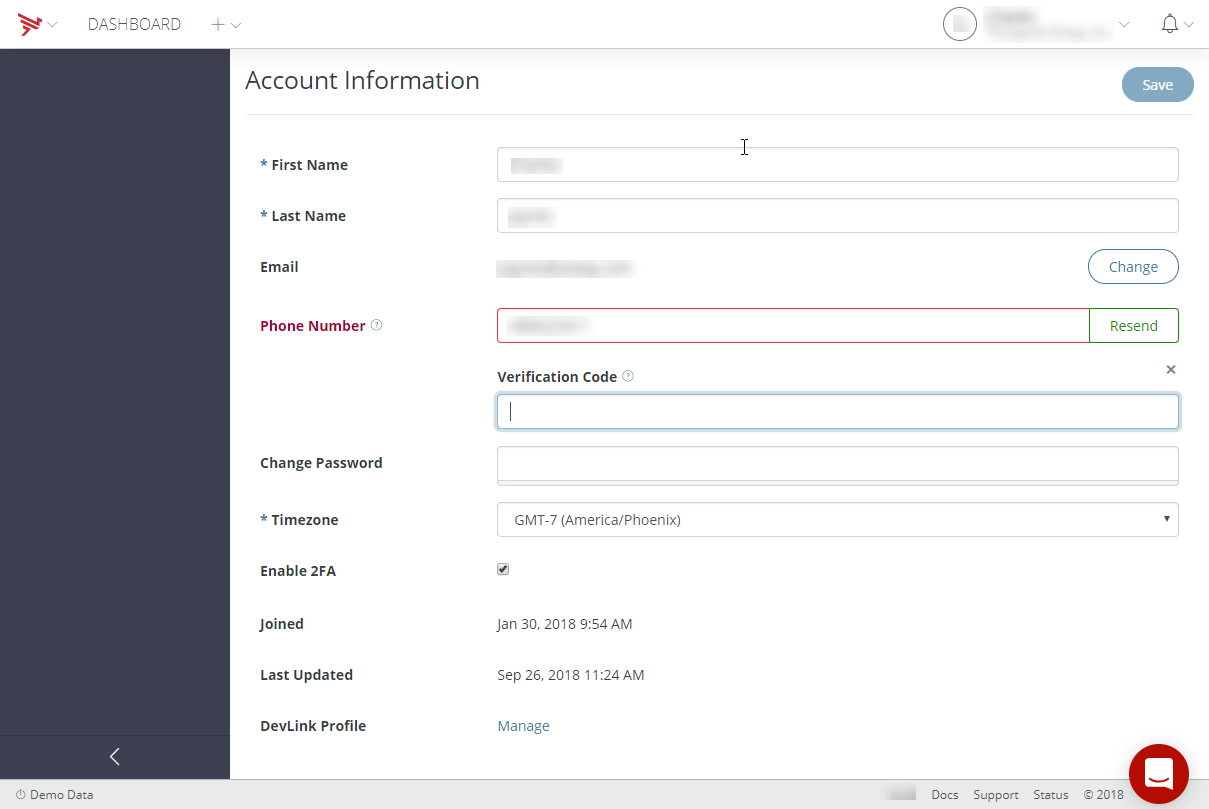
- Enter the received verification code in the Verification Code field. If you have not received a verification code, click the Resend button.
Once a valid verification code is entered, Dashboard will process the verification and status the entered phone number as verified.
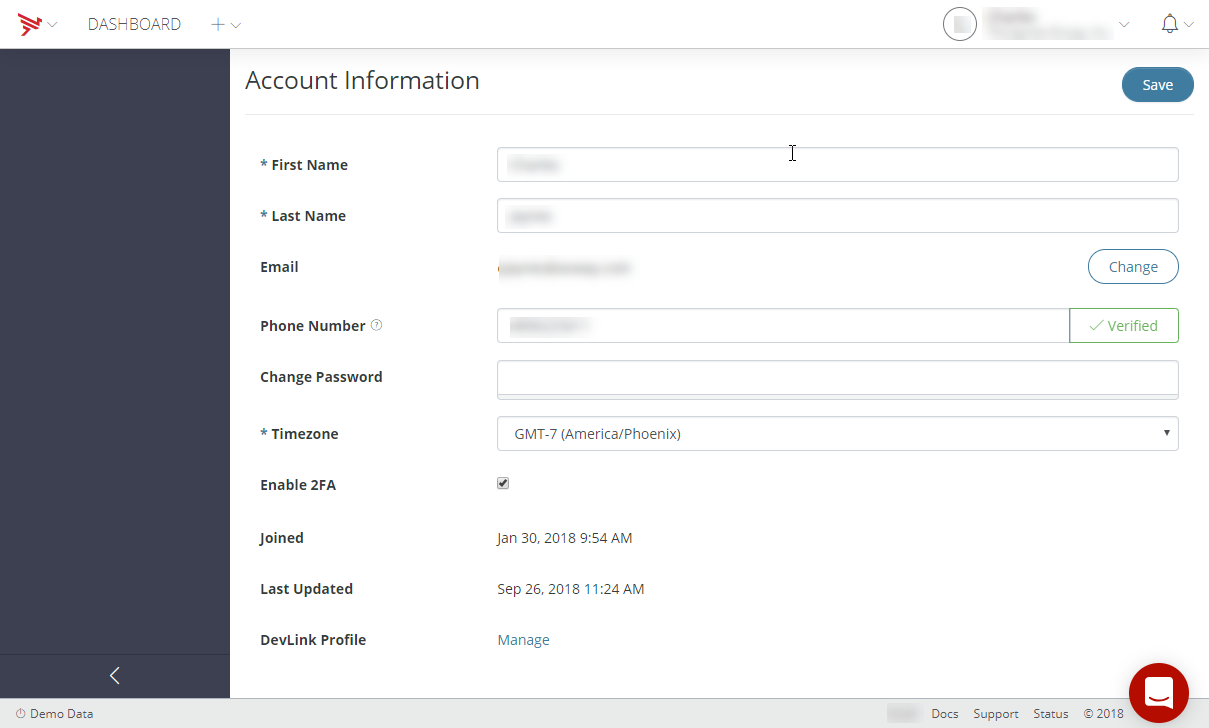
Change your password
To change your password:
- Enter a new password in the Change Password field. The password should be at least 8 characters. As you enter a new
password in the Change Password field, the Confirm Password and Current Password fields are displayed.

- Confirm the new password in the Confirm Password field. The entry in the Confirm Password field must be the same as the entry in the Password field.
- Enter the current password in the Current Password field.
- Select the Force Logout checkbox to force the log out of any current sessions.
- Click the Save button. The password changes are saved and the Dashboard sends an Account Information Changed notification email.
Manage two-factor authentication (2FA)
To enable two-factor authentication:
- Select Account from the Profile menu.
- Select the 2FA (Two-factor Authentication) check box.
- Click Save.
Once the 2FA checkbox is selected and the account saved, two-factor authentication will be enabled and a 2FA is enabled notification email will be sent.
To disable two-factor authentication:
- Select Account from the Profile menu.
- Deselect the 2FA (Two-factor Authentication) check box.
- Click Save.
Once the 2FA checkbox is deselected and the account saved, two-factor authentication will be disabled and a 2FA is disabled notification email will be sent.
Manage your public developer link profile
To manage your public developer link profile, click Manage. When you click Manage, you will be transferred to the Appcelerator DevLink portal. You can manage, update, and publish your developer profile and you can find additional developers either by searching the developer links or exploring the developer map.
View organizations
The Orgs tab lists the organizations you are a member of by name, selected plan, and assigned role and whether or not you are API runtime admin for the listed organizations.
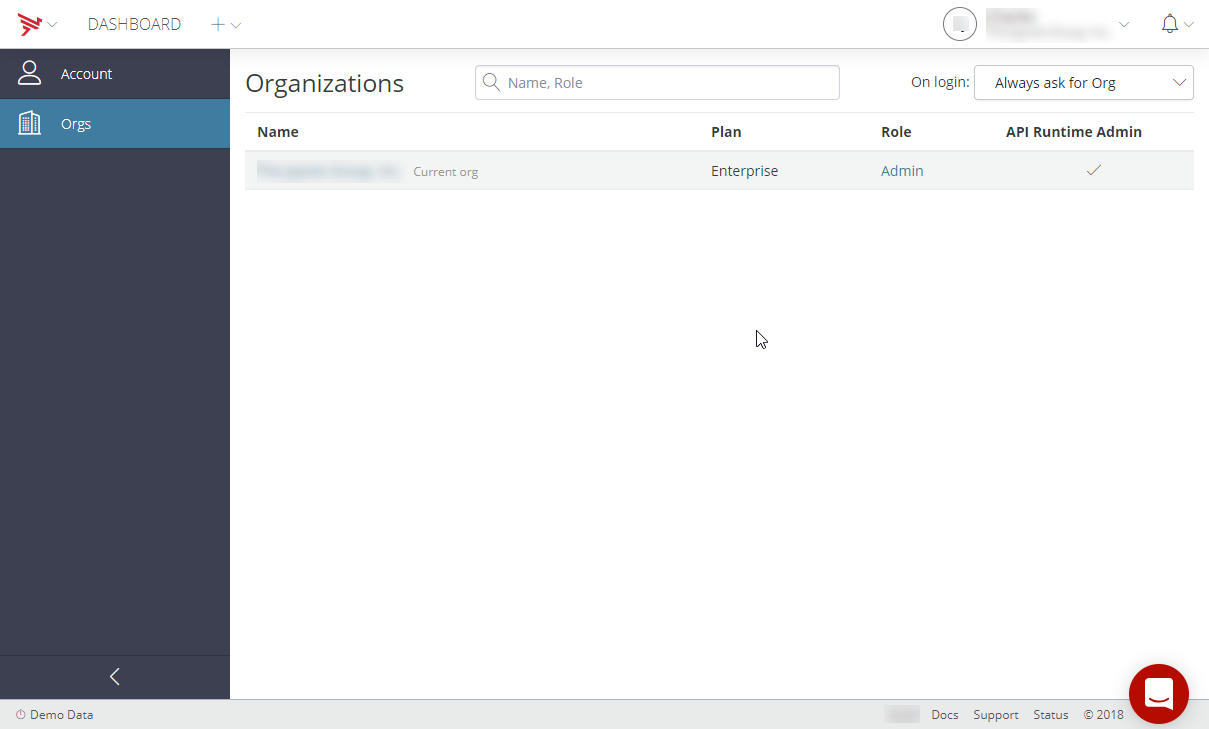
Select the login path
If you are a member or owner of multiple accounts, to configure the login path and organization to log in to, select one of the following options from On login drop-down menu:
- Use Last logged in Org - The last account logged in to will be logged in to on the next login.
- Use Default Org - The default account will be logged in to on every login.
- Always ask for Org - You will be queried which account to log in to.
To view details of a listed organization, click on the organization name and refer to Managing Organizations.
Managing organizations
For information on managing organizations, refer to Managing Organizations.
Managing billing
For information on managing your billing, refer to Managing Billing.
Access the Download Center
To access the Download Center, select Downloads on the Profile menu. Selecting Downloads opens the Download Premium Modules page.
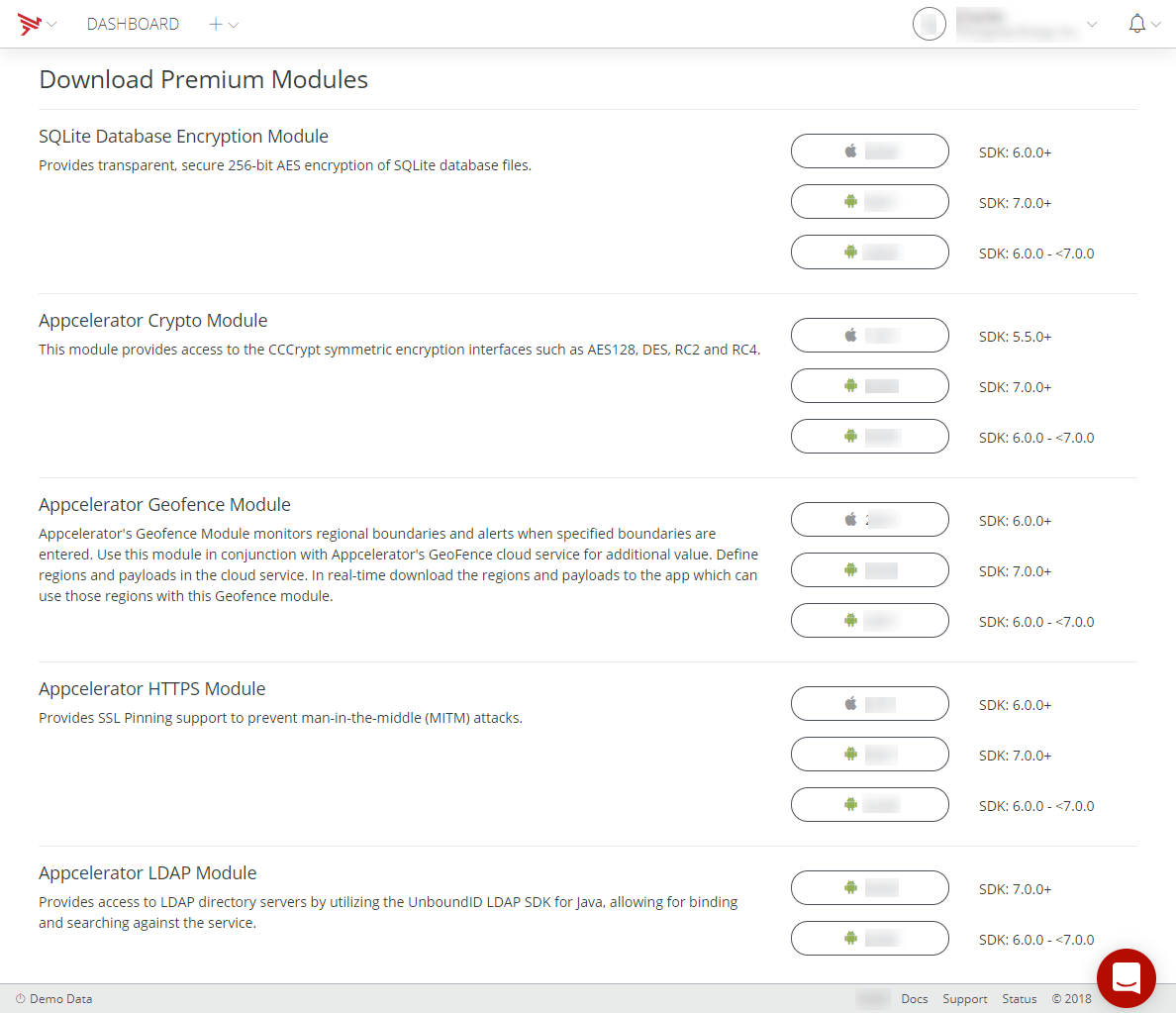
To download a premium module, click the module download button associated with your current Appcelerator SDK installation. The following premium modules are available for download:
- SQLite Database Encryption Module - Provides transparent, secure 256-bit AES encryption of SQLite database files.
- Appcelerator Crypto Module - This module provides access to the CCCrypt symmetric encryption interfaces such as AES128, DES, RC2, and RC4.
- Appcelerator Geofence Module - Appcelerator's GeoFence Module monitors regional boundaries and alerts when specified boundaries are entered. Use this module in conjunction with Appcelerator's GeoFence cloud service for additional value. Define regions and payloads in the cloud service. In real-time download the regions and payloads to the app which can use those regions with this GeoFence module.
- Appcelerator HTTPS Module - Provides SSL Pinning support to prevent man-in-the-middle (MITM) attacks.
- Appcelerator LDAP Module - Provides access to LDAP directory servers by utilizing the OpenLDAP library (iOS) and UnboundID LDAP SDK for Java (Android), allowing for binding and searching against the service.