Introduction
As an administrator, the AMPLIFY Platform lets you view details about your organization, manage the users who have access to the AMPLIFY Appcelerator Services, and manage the applications created by members of your organization. All of these functions are available through the Organization page. To access this page, sign in to the AMPLIFY Platform and select the current organization from the User menu.
Concepts
Users belong to organizations. An organization is a group of people working for the same entity – typically the members of a company or some subset of a company.
- Organization members can create new Titanium applications in Appcelerator Studio or register an Android or iOS application in Dashboard. These applications belong to the organization the user designated during the app creation process.
- Organization admins can create applications, invite users to join the organization, and assign organization members to application teams.
A user can have different administrator rights:
- Org Admin gives the user access to manage the organization.
- API Runtime Services Admin gives the user access to manage API Runtime Services application associated with the organization using the
acsCLI, including republishing or remove applications.
A user can be a member of multiple organizations. In this case, the user will see an organization switcher in the Profile drop-down, located in top-right of the Appcelerator Dashboard.
An application team is a group of people working on a single application. Application team members can have different roles:
- Application admins can add users to the application team, change user roles, and update or modify the application's data. The user who creates an application becomes an admin for that application by default. Some ACS APIs can only be called by application admins.
- Application members can access application data.
All the data generated by an application is visible to members and admins of the app and the admins of the organization the app belongs to. Organization admins can see data for all of the organization's applications.
An organization can have children organizations. These children organizations are allocated user and device account resources from the parent organization. An administrator of the parent organization can create children organizations and manage applications and users for both the parent and children organizations.
Roles and features
Users can be assigned different roles that grant them the rights to the Dashboard associated with their assigned role. Those roles and rights are:
- Org Admin - User who has administrator rights over your organization's Dashboard.
- Developer - User who has general developer rights.
- Collaborator - Developer role (any license with collaboration enabled) from another organization who has access to your organization without taking up an additional license.
View Organization details, applications, and members
To manage organizations, applications, and members:
- Sign in to the AMPLIFY Platform.
- To open the Organization page, select the current organization from the User menu.
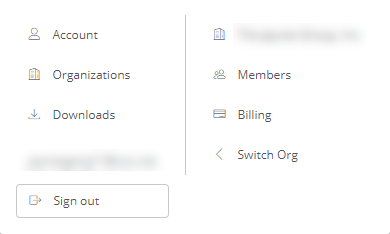
-
- Account - View and manage your account information.
- Downloads - Navigate to the Download Center.
- Organization - Displays the selected organization. To manage the selected the organization, click on the organization name.
- Members - View organization members. Admins can also manage organization members.
- Billing (Admin only) - View and manage your account billing information.
- Switch Org - Select to switch organizations.
- Sign out - Select to sign out of your account.
This opens the Organization page for the currently selected organization.
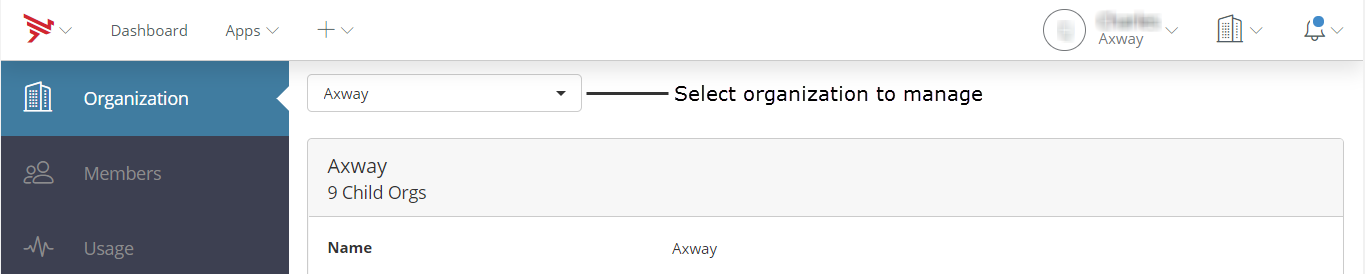
Add an organization member
If you are an organization admin, you can add new members to an organization. An organization admin can only add as many members as the number of available seats in the organization.
- Sign in to theAMPLIFY Platform.
- Click on the User menu and select the listed organization.
- If you're a member of multiple organizations, select the organization you want to view by selecting Switch Org from the User menu.
- Click the Members tab.
- Click the + icon in the upper-right corner.
- Enter the user's email address.
- Select the user's role (Administrator, Developer, or Collaborator) from the Role drop-down menu. Administrators can manage all users and applications in the organization.
- If the user is to be an API Runtime Admin, select the API Runtime Admin checkbox. If the API Runtime Admin checkbox is selected, the user can administer API Runtime applications created by other users.
- In the Apps list, select the application teams, if any, the user should be added to.
- Click Add Org Member.
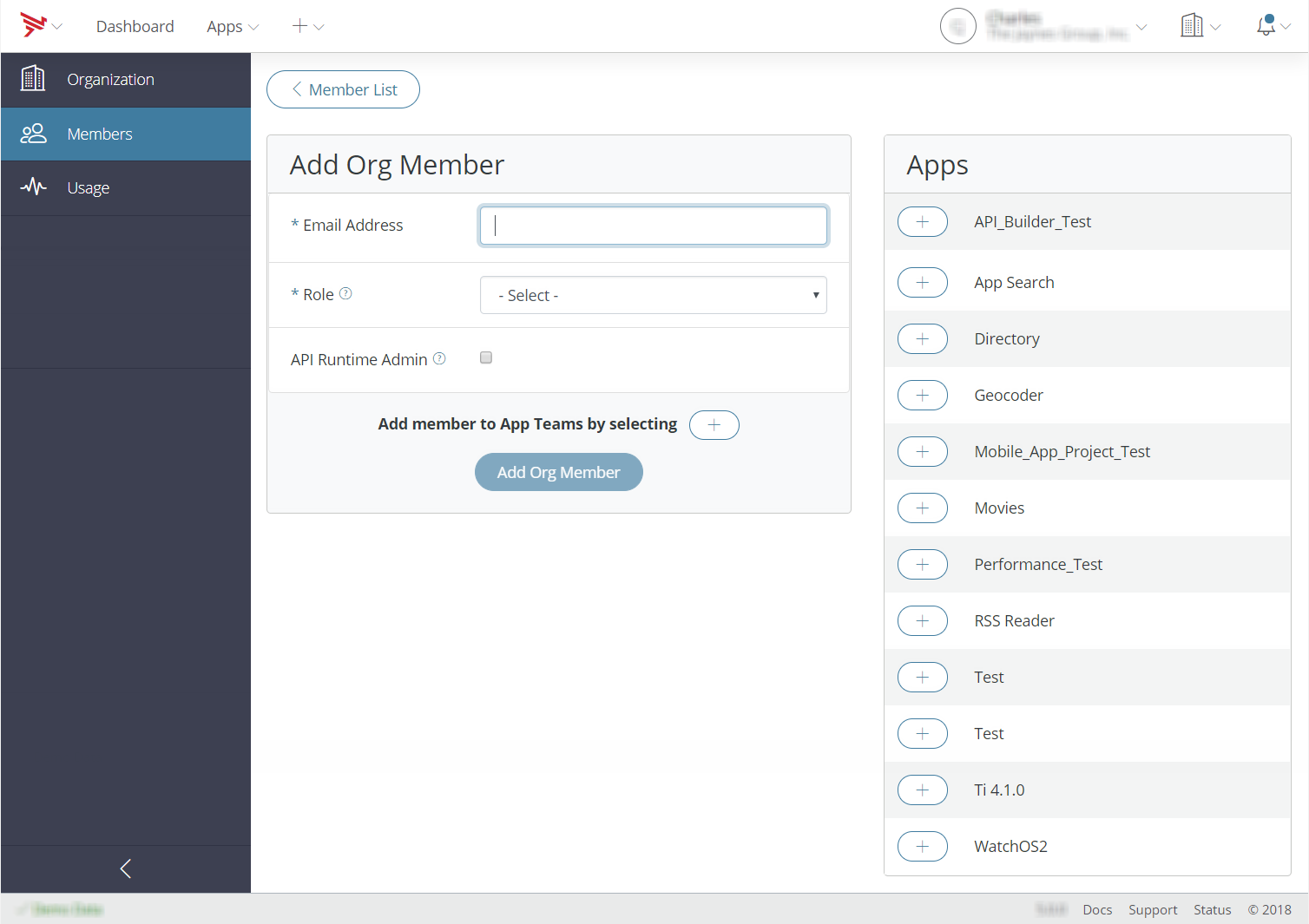
An email invitation is sent to the user, providing a link to confirm their membership. If the user has not yet accepted, the user's name appears in the member list with an Invited status.
Add or remove application team members
You can add team members to an application via either the Members or Team tabs.
To add or remove team members from the Members tab:
- Sign in to the AMPLIFY Platform.
- Click on the User menu and select the listed organization.
- If you're a member of multiple organizations, select the organization you want to view by selecting Switch Org from the User menu.
- Click the Members tab.
- From the list of members, select the member to manage and select App Teams from the Tools icon in the row for that member.
- Locate the application you want to add the user to and click add (+).
- Select the new member's role, Administrator or Member, from the menu.
- To remove the member from an application team, click the check mark button
and confirm the removal.
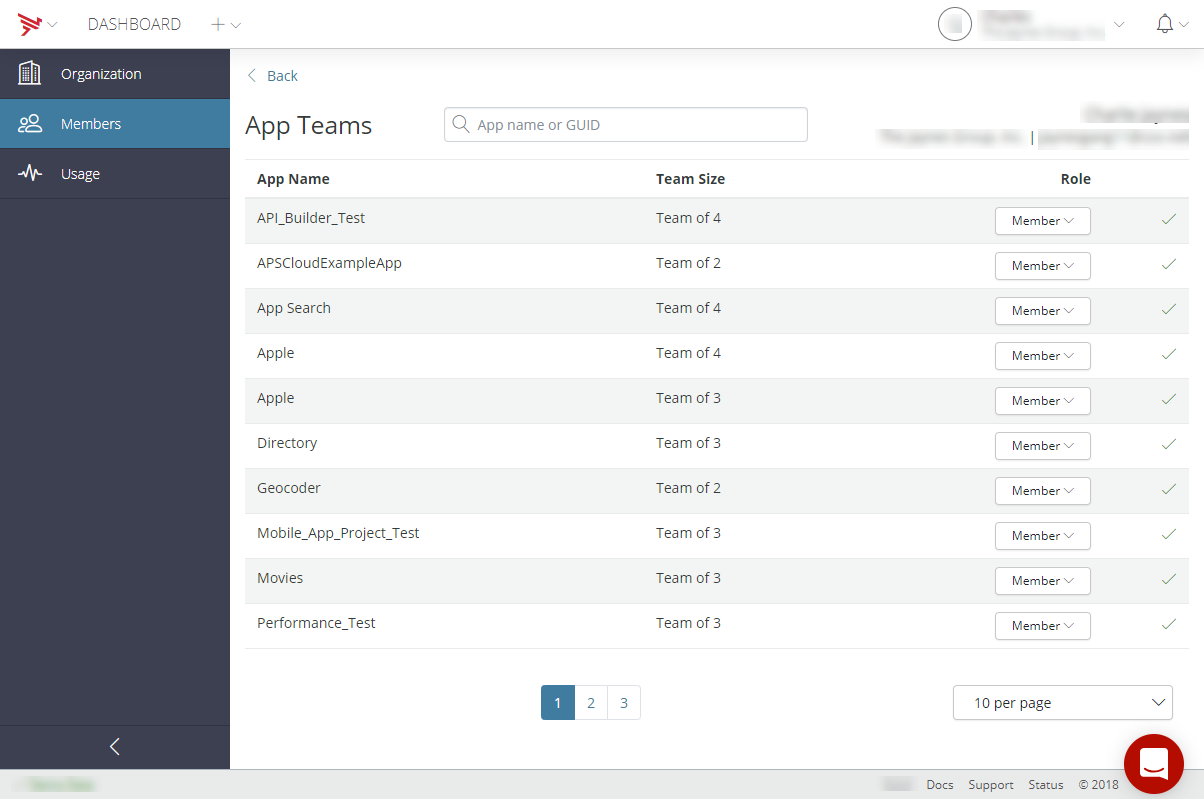
Newly added team members are sent an email informing them that they were added to the application.
Delete an application
- Sign in to the AMPLIFY Platform.
- Select Go to Dashboard.
- Select the Projects view.
- If you're a member of multiple organizations, select the organization you want to view by selecting Switch Org from the User menu.
- Locate the application to delete in the table and click the red trash can icon. A dialog appears asking you to confirm the action.
- Enter the name of the application that you would like to permanently delete in the Confirmation field.
- Click I understand that this a permanent and irreversible action. Continue.
Viewing and modifying a member's role or access
After you create or add a member to your organization, you can view and modify the user's access rights or role.
- Sign in to the AMPLIFY Platform.
- Click on the User menu and select the listed organization.
- If you're a member of multiple organizations, select the organization you want to view by selecting Switch Org from the User menu.
- Click the Members tab.
- To change a member's role, select a different role from the Role drop-menu menu. Administrators can manage all users and applications in the organization. All other user roles can view only applications to which they belong.
- To change a members administrator privileges, enable or disable the API Runtime Services Admin checkbox. API Runtime Services Admin makes the member an administrator of the API Runtime Services apps associated with the organization.
- To remove a member from the organization, select the Tools icon and select Remove Member and then confirm the removal.
- To change a member's application team assignments, select the Tools icon and select App Teams. Refer to Add or remove application team members.
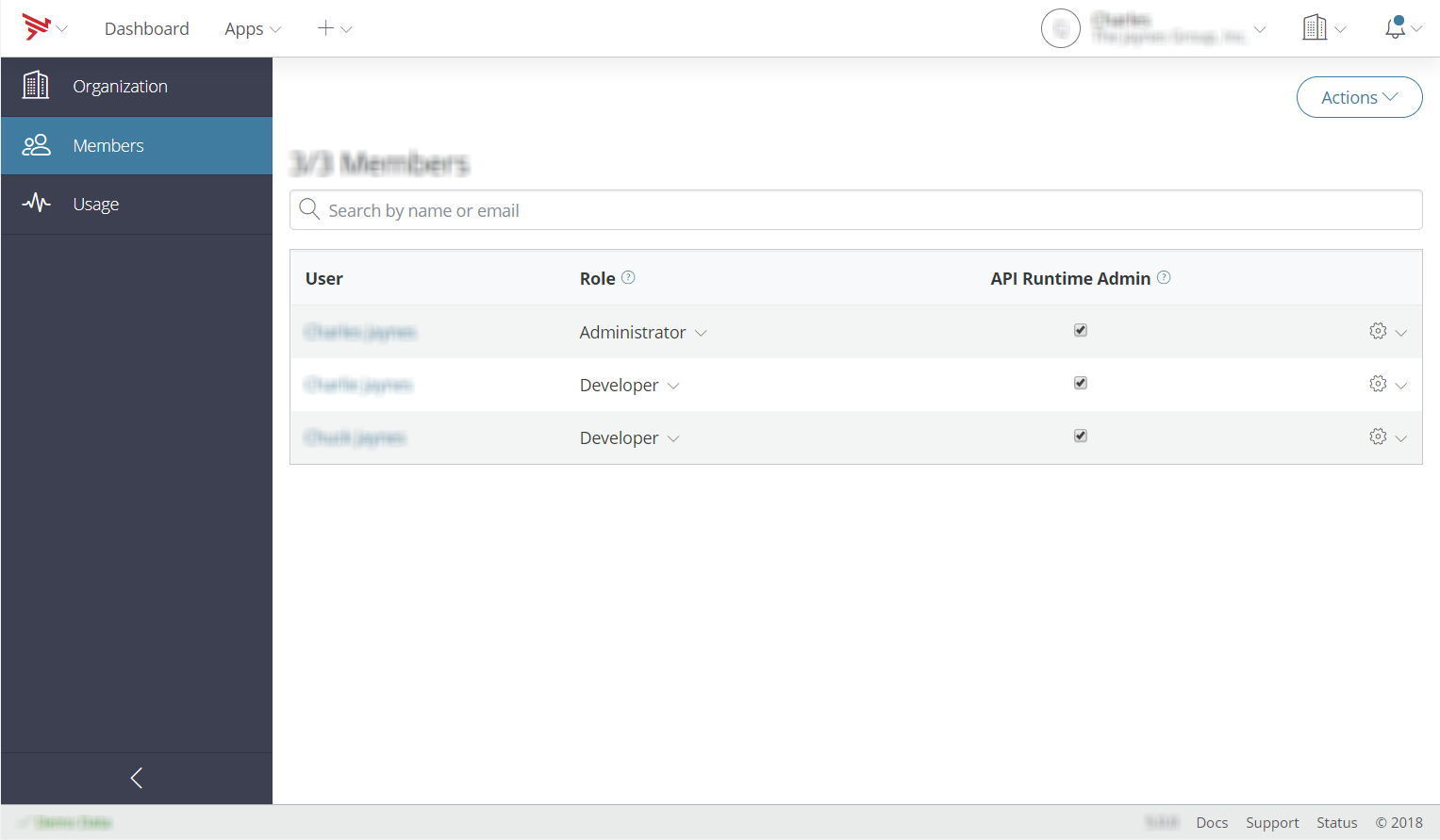
The member's last login is displayed in the Last Login column and their current two-factor authentication (2FA) status is displayed in the 2FA column. For more information on 2FA, refer to Manage two-factor authentication.