- Objective
- Icons, splash screens, and store requirements
- iOS graphic asset requirements and options
- Android graphic asset requirements and options
- Windows graphic asset requirements and options
- Localized splash screens
- Density-specific Android icons
- Adding your iTunes artwork to your project
- References and further reading
- Summary
Objective
In this chapter, you will learn how to set a custom icon and splash screen for your Titanium app. App icons are required by the Google Play, Apple App Store, and Microsoft App Store when you submit your apps. Splash screens add a critically important notification to users that your app is in the process of loading.
To help quickly generate assets for your project, we recommend using the TiCons website tool or the TiCons CLI, created by Titan Fokke Zandbergen.
Icons, splash screens, and store requirements
Titanium provides you with a default icons and splash screens for development purposes. But you'll obviously want to include your own when it comes time to distribute. Depending on your app type, target platform, and distribution choices, you might need to create many variations of these graphics. First, let's cover some basic considerations.
Location for your graphics
Generally, graphics files can all be put in the Resources directory. However,
if you want to provide different app icons for iOS and Android (both get
called appicon.png), you could instead put them into the Resources/android and Resources/iphone directories. For Alloy, it is app/assets/iphone and app/assets/android. If you're providing Android density-specific versions of splash screens
(launch images), you'll need to put them within the correct folder within
the Resources/android/images (or app/assets/android/images for Alloy) hierarchy as shown in the tables below. If you're providing
density-specific app icons for Android, you'll need to follow the instructions
below to create a folder hierarchy into which you'll place your icons.
For Alloy, place your icons in app/assets or the related platform-specific sub-directory. It is recommended to use
a centralized DefaultIcon.png icon with 1024 x 1024 pixels that will generate all app-icons automatically.
Google Play, App Store, or Microsoft Store graphics aren't bundled into your finished app, only within your project directory. Instead, you upload them to the respective app store control panels. As such, you can store those files anywhere and name them with any logical name.
Build scripts for iOS icons
To include an icon in your iOS .ipa file, all you need to do is include
the correctly-named file in your Resources/ (Alloy: app/assets/) folder. The Titanium build scripts will copy those icons to the final
.ipa, ready for you to upload to Apple.
Splash screens
You can change but not remove the splash screen that is shown as your app
loads. To do so, simply replace the default.png file with your own graphic.
You can provide platform-specific versions by placing this file in the
Resources/platform_name (Alloy: app/assets/platform_name) directory. There are a couple of platform specific considerations:
Android splash screen considerations
For Android, you can either use the default.png file or create a nine-patch image.
Since Android devices are available in different screen sizes and densities, Google recommends using a nine-patch image as the recommended graphics format to support different devices. A nine-patch image is a PNG with regions specified as stretchable or not stretchable. For example, if you have an image with a logo centered against a solid background, you can create a nine-patch image with the area around the logo as stretchable. If the image needs to be stretched for a larger device, the solid background color will be stretched, leaving the logo untouched.
To create a nine-patch image, you can either use the Android SDK draw9patch tool or a graphics editor. If you are using a graphics editor, create a one-pixel transparent or white border around your PNG image, then change the top and left border to black pixels where you want the image to stretch. Mark the entire right and bottom borders with black pixels to indicate the drawable areas when the image is scaled. If you do not specify the whole image as drawable, the image may not scale properly, causing it to be squished in part of the screen. For more information, refer to the Android Draw 9-Patch help tutorial for directions on using the draw9patch tool or refer to the Android nine-patch image specification for information on creating a nine-patch image in a graphics editor.
Name the file default.9.png, place it in the Resources/android folder and remove the default.png image. If both of these files exist, the build will fail with an error.
To use multiple density-specific splash screen images, copy your nine-patch
image(s) to . / platform/android/res/drawable[-xdpi]/ (Alloy: app/platform/android/...) in your project root directory (not the Resources folder), where xdpi can be a density group to specify more than one image for different screen
densities or use the -nodpi suffix to have it support all resolutions. Rename the file(s) to
background.9.png. For example, the following project specifies splash images for multiple
densities (note: For Alloy, it's relative to your app/ directory as described above):
SampleProjectClassic├── app├── platform│ └── android│ └── res│ ├── drawable-ldpi│ │
└─── background.9.png│ ├── drawable-mdpi│ │
└─── background.9.png│ ├── drawable-hdpi│ │
└─── background.9.png│ └── drawable-xhdpi│ │
└─── background.9.png│ └── drawable-xxhdpi│ │
└─── background.9.png│ └── drawable-xxxhdpi│
└─── background.9.png├── Resources└── tiapp.xml |
Splash screen with a custom theme
If you are using a custom theme to display the splash screen, override the default root activity to use the custom theme:
-
Create a theme XML file in the
./platform/android/res/values/(Alloy:app/platform/android/res/values/) folder. Do NOT name the filetheme.xml. Titanium uses this name as its default theme file, which is required to build the application. If you create a file calledtheme.xml, it will overwrite the default Titanium one and break the build process. Add thewindowBackgrounditems to the custom theme referencing the background nine-patch image.platform/android/res/values/mytheme.xml1234567<?xmlversion="1.0"encoding="utf-8"?><resources><stylename="Theme.MyTheme"parent="Theme.AppCompat"><itemname="windowBackground">@drawable/background</item><itemname="android:windowBackground">@drawable/background</item></style></resources> -
Build your application once to generate the
build/android/AndroidManifest.xml. Open the file and copy theactivitynode that contains your default root activity. Theandroid:nameattribute will contain the name of your application.build/android/AndroidManifest.xml123456789101112131415161718192021<manifestxmlns:android="http://schemas.android.com/apk/res/android"package="com.example.sample"android:versionCode="1"android:versionName="1.0"><uses-sdkandroid:minSdkVersion="17"android:targetSdkVersion="25"/><applicationandroid:icon="@drawable/appicon"android:label="AlloyNinePatch"android:name="AlloyninepatchApplication"android:debuggable="false"android:theme="@style/Theme.AppCompat"><activityandroid:name=".YourapplicationnameActivity"android:label="@string/app_name"android:theme="@style/Theme.Titanium"android:configChanges="keyboardHidden|orientation|screenSize"><intent-filter><actionandroid:name="android.intent.action.MAIN"/><categoryandroid:name="android.intent.category.LAUNCHER"/></intent-filter></activity><activityandroid:name="org.appcelerator.titanium.TiActivity"android:configChanges="keyboardHidden|orientation|screenSize"/><activityandroid:name="org.appcelerator.titanium.TiTranslucentActivity"android:configChanges="keyboardHidden|orientation|screenSize"android:theme="@style/Theme.AppCompat.Translucent"/><activityandroid:name="ti.modules.titanium.ui.android.TiPreferencesActivity"android:configChanges="screenSize"/></application><uses-permissionandroid:name="android.permission.INTERNET"/><uses-permissionandroid:name="android.permission.ACCESS_WIFI_STATE"/><uses-permissionandroid:name="android.permission.ACCESS_NETWORK_STATE"/><uses-permissionandroid:name="android.permission.WRITE_EXTERNAL_STORAGE"/><uses-permissionandroid:name="android.permission.ACCESS_COARSE_LOCATION"/><uses-permissionandroid:name="android.permission.ACCESS_FINE_LOCATION"/><uses-permissionandroid:name="android.permission.ACCESS_MOCK_LOCATION"/></manifest> -
Paste the default root activity into the Android section of your
tiapp.xmlfile inside the<application>element. You may need to add the <manifest>and <application>elements to the <android>element of yourtiapp.xmlfile. In the activity'sandroid:themeattribute, replaceTheme.Titaniumwith the name of your custom theme:tiapp.xml12345678910111213141516...<manifest><application><activityandroid:name=".YourapplicationnameActivity"android:label="@string/app_name"android:theme="@style/Theme.MyTheme"android:configChanges="keyboardHidden|orientation|screenSize"><intent-filter><actionandroid:name="android.intent.action.MAIN"/><categoryandroid:name="android.intent.category.LAUNCHER"/></intent-filter></activity></application></manifest></android>...</ti:app>
For additional information on themes, see Android Themes.
By default, when you create a new project, Android uses the name default.png for the splash screen (with a lowercase "d"). The dimensions
and location where you place that that file vary according to the target
device density and screen size. These characteristics correspond to the
density and generalized size of the user's display. Examine the Resources/android/images (Alloy: app/assets/android/images) folder and you'll find a series of folders with names like res-long-land-hdpi (which corresponds to a device with a "long"/rectangular screen
in landscape orientation with an HDPI screen).
Titanium provides default splash screen graphics of the appropriate size
in each of the folders inside Resources/android/images (Alloy: app/assets/android/images). You can use those as a guide to creating the images for your app.
Simply create each graphic with your own, matching the size and density.
If you do not want to provide separate images for each density and orientation
in your project, delete the folders. Then, provide a single default.png file in either Resources (Alloy: app/assets) or Resources/android (Alloy: app/assets/android) to match the dimensions that most closely match the device you expect
most of your users to be running. Keep in mind that this could result in
a splash screen that is stretched or compressed suboptimally for your users'
devices.
iOS splash screen considerations
iOS uses various splash screen (launch) images depending on the target device. The naming details are provided in the tables below. Match case and naming precisely.
iOS graphic asset requirements and options
The following table summarizes some of the requirements for application
graphic assets. All files must be in PNG format. Any non-PNG file will
be ignored. For Alloy projects, place the assets in the app/assets, app/assets/iphone or app/assets/ios folder. For classic Titanium projects, place the assets in the Resources, Resources/iphone or Resources/ios folder.
For all icon files (image files prefixed with appicon), the images need to be square, that is, the height and width must be
equal. Icon files cannot have an alpha channel. If you omit any appicon
files and have a file called DefaultIcon.png in the root folder of the project that is 1024 x 1024px, the Titanium SDK will generate any missing icon
files from the file. If any app icon files are missing, the build will fail. The build will not fail if you omit spotlight and settings icons.
For launch image files (image files prefixed with Default), if you omit any files, the build will not fail.
For the iTuneArtwork files, if you omit any iTunesArtwork file and
have a file called DefaultIcon.png in the root folder of the project, the Titanium SDK will generate any missing iTuneArtwork files. The
image must be at least 1024 x 1024px to generate the iTunesArtwork and
iTunesArtwork@2x files. If any files are omitted, the build will not fail.
Application icons and launch images are added to the Asset Catalog to support
App Thinning. Due to this change, you can no longer reference the image
assets from the filesystem. For example, you can no longer set the
backgroundImage property to a launch image. Note that the localized launch images in the
i18n folder are not supported in Asset Catalog.
For more information, see iOS Human Interface Guidelines: Icons and Image Sizes.
|
iOS Device |
Purpose |
Dimensions |
File name |
|---|---|---|---|
|
iPhone 4/4S/5/5C/5S/6 |
App icon |
120 x 120 |
appicon-60@2x.png |
| iPhone 6 Plus | App Icon | 180 x 180 | appicon-60@3x.png |
|
iPad non-retina |
App icon |
76 x 76 |
appicon-76.png |
|
iPad retina |
App icon |
152 x 152 |
appicon-76@2x.png |
| iPad Pro | App icon | 167 x 167 | appicon-83.5@2x.png |
|
Universal non-retina |
Spotlight |
40 x 40 |
appicon-Small-40.png |
|
Universal retina |
Spotlight |
80 x 80 |
appicon-Small-40@2x.png |
| iPhone 6 Plus | Spotlight | 120 x 120 | appicon-Small-40@3x.png |
| Universal non-retina | Settings | 29 x 29 | appicon-Small.png |
| Universal retina | Settings | 58 x 58 | appicon-Small@2x.png |
| iPhone 6 Plus | Settings | 87 x 87 | appicon-Small@3x.png |
|
iPhone 4/4S |
Splash screen |
640 x 960 |
Default@2x.png |
|
iPhone 5/5C/5S |
Splash screen |
640 x 1136 |
Default-568h@2x.png |
| iPhone 6 and 7 | Splash screen | 750 x 1334 | Default-667h@2x.png |
| iPhone 6 and 7 Plus landscape | Splash screen | 2208 x 1242 | Default-Landscape-736h@3x.png |
| iPhone 6 and 7 Plus portrait | Splash screen | 1242 x 2208 | Default-Portrait-736h@3x.png |
| iPhone 8 portrait | Splash screen | 750 x 1334 | Default-Portrait-750h@2x.png |
| iPhone 8 landscape | Splash screen | 1334 x 750 | Default-Landscape-1134@2x.png |
| iPhone 8 Plus portrait | Splash screen | 1242 x 2208 | Default-Portrait-1242h@3x.png |
| iPhone 8 Plus landscape | Splash screen | 2208 x 1242 | Default-Landscape-2208h@3x.png |
| iPhone SE portrait | Splash screen | 640 x 1136 | Default-Portrait-640h@2x.png |
| iPhone SE landscape | Splash screen | 1136 x 640 | Default-Landscape-1136h@2x.png |
| iPhone X portrait | Splash screen | 1125 x 2436 | Default-Portrait-2436h@3x.png |
| iPhone X landscape | Splash screen | 2436 x 1125 | Default-Landscape-2436h@3x.png |
| iPhone Xs Max portrait | Splash screen | 1242 x 2688 | Default-Portrait-2688h@3x.png |
| iPhone Xs Max landscape | Splash screen | 2688 x 1242 | Default-Landscape-2688h@3x.png |
| iPhone Xs portrait | Splash screen | 1125 x 2436 | Default-Portrait-1125h@3x.png |
| iPhone Xs landscape | Splash screen | 2436 x 1125 | Default-Landscape-2426h@3x.png |
| iPhone Xr portrait | Splash screen | 828 x 1792 | Default-Portrait-1792h@2x.png |
| iPhone Xr landscape | Splash screen | 1792 x 828 | Default-Landscape-1792h@2x.png |
|
iPad non-retina landscape |
Splash screen |
1024 x 768 |
Default-Landscape.png |
|
iPad non-retina portrait |
Splash screen |
768 x 1024 |
Default-Portrait.png |
|
iPad retina landscape |
Splash screen |
2048 x 1536 |
Default-Landscape@2x.png |
|
iPad retina portrait |
Splash screen |
1536 x 2048 |
Default-Portrait@2x.png |
| iPad 9.7" portrait | Splash screen | 1536 x 2048 | Default-Portrait-1536h@2x.png |
| iPad 9.7" landscape | Splash screen | 2048 x 1536 | Default-Landscape-2048h@2x.png |
| iPad 7.9" mini 4 portrait | Splash screen | 1536 x 2048 | Default-Portrait-1536h@2x.png |
| iPad 7.9" mini 4 landscape | Splash screen | 2048 x 1536 | Default-Landscape-2048h@2x.png |
|
Any device with a non-retina display for ad-hoc builds |
App list in iTunes |
512 x 512 |
iTunesArtwork (no extension) |
|
Any device with a retina display for ad-hoc builds |
App list in iTunes |
1024 x 1024 |
iTunesArtwork@2x (no extension) |
iTunes Connect assets
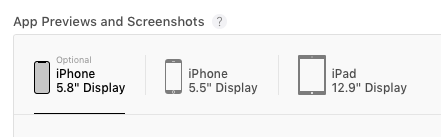
The following table summarizes the iTunes Connect requirements for submitting an application. You need to provide at least one screenshot for each device the application supports.
For more information, see iTunes Connect Developer Guide: Screenshot specifications.
|
iTunes Connect graphics |
Purpose |
Dimensions |
Filename |
Specs |
|---|---|---|---|---|
|
One (1) required |
Large app icon |
1024 x 1024 |
any |
JPG or PNG, flattened, no transparency |
| One (1) required | iPhone 6 and 7 Plus screenshot | 2208 x 1242, 1242 x 2208 | any | JPG or PNG, flattened, no transparency |
| One (1) required | iPhone X screenshot | 2436 x 1125, 1125 x 2436 | and | JPG or PNG, flattened, no transparency |
|
One (1) required |
iPad screenshot |
|
any |
JPG or PNG, flattened, no transparency |
Older devices
The following table summarizes the graphic assets for devices no longer supported by the current Titanium SDK.
|
iOS Device |
Purpose |
Dimensions |
DPI |
File name |
|---|---|---|---|---|
| iPhone/iPod non-retina |
App icon |
57 x 57 |
72 |
appicon.png |
|
iPhone/iPod retina (iOS 6 and prior) |
App icon |
114 x 114 |
72 |
appicon@2x.png |
|
iPad 1 & 2 (iOS 6 and prior) |
App icon |
72 x 72 |
72 |
appicon-72.png |
|
iPad 3 (iOS 6 and prior) |
App icon |
144 x 144 |
72 |
appicon-72@2x.png |
|
iPhone/iPod non-retina |
Spotlight & settings |
29 x 29 |
72 |
appicon-Small.png |
|
iPhone/iPod retina (iOS 6 and prior) |
Spotlight & settings |
58 x 58 |
72 |
appicon-Small@2x.png |
|
iPad 1 & 2 (iOS 6 and prior) |
Spotlight & settings |
50 x 50 |
72 |
appicon-Small-50.png |
|
iPad Retina (iOS 6 and prior) |
Spotlight |
100 x 100 |
72 |
appicon-Small-50@2x.png |
|
iPad Retina (iOS 6 and prior) |
Settings |
58 x 58 |
72 |
appicon-Small@2x.png |
|
iPhone non-retina |
Splash screen |
320 x 480 |
72 |
Default.png |
|
iPad 1 landscape |
Splash screen |
1024 x 768 |
72 |
Default-Landscape.png |
|
iPad 1 portrait |
Splash screen |
768 x 1024 |
72 |
Default-Portrait.png |
Android graphic asset requirements and options
Splash Screen
See the Android splash screen considerations section for details!
Launcher icon
The launcher icon is used by the user to start your application. It should be a 32-bit PNG with an optional alpha channel for transparency. For more information, see the Android Launcher Icons design guide.
By default, a newly created Titanium application uses the Resources/android/appicon.png file. The filename must match the name specified in the icon element in your tiapp.xml file.
|
Density
|
DPI
|
Dimensions
|
Titanium folder location and filename
|
|---|---|---|---|
| ldpi | 120 | 36 x 36 | platform/android/res/drawable-ldpi/appicon.png |
| mdpi | 160 | 48 x 48 | platform/android/res/drawable-mdpi/appicon.png |
| hdpi | 240 | 72 x 72 | platform/android/res/drawable-hdpi/appicon.png |
| xhdpi | 320 | 96 x 96 | platform/android/res/drawable-xhdpi/appicon.png |
| xxhdpi | 480 | 144 x 144 | platform/android/res/drawable-xxhdpi/appicon.png |
| xxxhdpi | 640 | 512 x 512 | platform/android/res/drawable-xxxhdpi/appicon.png |
Action bar icons
The action bar icons represent individual actions in the action bar. They
should be a 32-bit PNG with an alpha channel for transparency. To reference
the images in your JavaScript code, prefix the image name with the /images/ directory (with the leading slash). For more information, see the Android Action Bar Icons design guide and Android Action Bar. If you set the target SDK to Android 5.0 (API 21) or higher, the
action bar icons may not display. Google is discouraging the use of icons
in toolbars starting with API 21.
|
Density
|
DPI
|
Dimensions
|
Titanium folder location
|
Alloy folder location
|
|---|---|---|---|---|
| ldpi | 120 | 18 x 18 | Resources/android/images/res-ldpi/ |
app/assets/android/images/res-ldpi/ |
| mdpi | 160 | 24 x 24 | Resources/android/images/res-mdpi/ |
app/assets/android/images/res-mdpi/ |
| hdpi | 240 | 36 x 36 | Resources/android/images/res-hdpi/ |
app/assets/android/images/res-hdpi/ |
| xhdpi | 320 | 48 x 48 | Resources/android/images/res-xhdpi/ |
app/assets/android/images/res-xhdpi/ |
| xxhdpi | 480 | 72 x 72 | Resources/android/images/res-xxhdpi/ |
app/assets/android/images/res-xxhdpi/ |
| xxxhdpi | 640 | 144 x 144 | Resources/android/images/res-xxxhdpi/ |
app/assets/android/images/res-xxxhdpi/ |
Notification icons
The notification icon is displayed on the status bar when the application generates a notification. Notification icons should only be a white-on-transparent background image. For more information, see Android Notifications.
|
Density
|
DPI
|
Dimensions
|
Titanium folder location
|
Alloy folder location
|
|---|---|---|---|---|
| ldpi | 120 | 18 x 18 | platform/android/res/drawable-ldpi/ |
app/platform/android/res/drawable-ldpi/ |
| mdpi | 160 | 24 x 24 | platform/android/res/drawable-mdpi/ |
app/platform/android/res/drawable-mdpi/ |
| hdpi | 240 | 36 x 36 | platform/android/res/drawable-hdpi/ |
app/platform/android/res/drawable-hdpi/ |
| xhdpi | 320 | 48 x 48 | platform/android/res/drawable-xhdpi/ |
app/platform/android/res/drawable-xhdpi/ |
| xxhdpi | 480 | 72 x 72 | platform/android/res/drawable-xxhdpi/ |
app/platform/android/res/drawable-xxhdpi/ |
| xxxhdpi | 640 | 144 x 144 | platform/android/res/drawable-xxxhdpi/ |
app/platform/android/res/drawable-xxxhdpi/ |
Small and contextual icons
These icons are used to display the status of actions or items. To reference
the images in your JavaScript code, prefix the image name with the /images/ directory (with the leading slash). For more information, see the Android Iconography guide.
|
Density
|
DPI
|
Dimensions
|
Titanium folder location
|
Alloy folder location
|
|---|---|---|---|---|
| ldpi | 120 | 12 x 12 | Resources/android/images/res-ldpi/ |
app/assets/android/images/res-ldpi/ |
| mdpi | 160 | 16 x 16 | Resources/android/images/res-mdpi/ |
app/assets/android/images/res-mdpi/ |
| hdpi | 240 | 24 x 24 | Resources/android/images/res-hdpi/ |
app/assets/android/images/res-hdpi/ |
| xhdpi | 320 | 32 x 32 | Resources/android/images/res-xhdpi/ |
app/assets/android/images/res-xhdpi/ |
| xxhdpi | 480 | 48 x 48 | Resources/android/images/res-xxhdpi/ |
app/assets/android/images/res-xxhdpi/ |
| xxxhdpi | 640 | 92 x 92 | Resources/android/images/res-xxxhdpi/ |
app/assets/android/images/res-xxxhdpi/ |
Google Play assets
The following table summarizes the Google Play requirements when submitting an application.
|
Google Play graphics |
Purpose |
Dimensions |
DPI |
File name |
Specs |
|---|---|---|---|---|---|
|
One (1) required |
Large app icon |
512 x 512 |
72 |
max. 1.024 KB |
32-bit PNG or JPG |
|
Min of two (2) required |
Screenshots |
320 - 3.840 |
72 |
any |
24-bit PNG or JPG, no alpha channel |
|
Optional |
Promotional graphic |
180 x 120 |
72 |
any |
24-bit PNG or JPG, no alpha channel |
|
Required if you want to be featured in Google Play |
Feature graphic |
1024 x 500 |
72 |
any |
24-bit PNG or JPG, no alpha channel |
|
Optional |
YouTube link |
|
|
|
30 sec to 2 min works best |
Previous Recommendations
The following table lists the current file attributes created and used for a default Titanium project. These specifications work well as a baseline for handheld devices but not for tablet devices. Tablet devices need images with larger dimension. You need to experiment with multiple devices to see what works well for your application.
|
Android screen type |
Purpose |
Dimensions |
DPI |
File name |
|---|---|---|---|---|
|
Any |
App icon |
128 x 128 |
72 |
appicon.png |
|
Rectangular, landscape, HDPI |
Splash screen |
800 x 480 |
240 |
default.png |
|
Rectangular, landscape, LDPI |
Splash screen |
400 x 240 |
120 |
default.png |
|
Rectangular, portrait, HDPI |
Splash screen |
480 x 800 |
240 |
default.png |
|
Rectangular, portrait, LDPI |
Splash screen |
240 x 400 |
120 |
default.png |
|
Square-ish, landscape, HDPI |
Splash screen |
800 x 480 |
240 |
default.png |
|
Square-ish, landscape, LDPI |
Splash screen |
320 x 240 |
120 |
default.png |
|
Square-ish, landscape, MDPI |
Splash screen |
480 x 320 |
160 |
default.png |
|
Square-ish, portrait, HDPI |
Splash screen |
480 x 800 |
240 |
default.png |
|
Square-ish, portrait, LDPI |
Splash screen |
240 x 320 |
120 |
default.png |
|
Square-ish, portrait, MDPI |
Splash screen |
320 x 480 |
160 |
default.png |
Windows graphic asset requirements and options
All Windows graphic assets must be in PNG format and may contain an alpha
channel. Place all assets in the app/assets/windows folder for Alloy projects or Resources/windows folder for classic Titanium projects.
If you omit any logo files and have a file called DefaultIcon.png in the root folder of the project that is at least 180 x 180 (1024 x 1024 is recommended), the Titanium
SDK will generate any missing logo files from the file.
Windows provides different qualifiers to select which assets to use. The qualifiers can be used to support devices with different screen sizes, contrast themes, layout directions, languages, regions, and so on.
For information about using qualifiers, see Windows Asset Qualifiers.
Windows Phone
|
Type
|
Dimension (pixels)
|
Filename
|
Notes
|
|---|---|---|---|
| Start screen large tile | 150 x 150 | Square150x150Logo.png | |
| Start screen small tile | 71 x 71 | Square71x71Logo.png | |
| Tile used by Windows Phone OS | 44 x 44 | Square44x44Logo.png | For example, used in the search results and all apps list |
| Splash screen | 480 x 800 | SplashScreen480x800.png | Microsoft recommends including the 240% scale image, which will be 1152
x 1920 and called SplashScreen480x800.scale-240.png. |
Windows Store
|
Type
|
Dimension (pixels)
|
Filename
|
Notes
|
|---|---|---|---|
| Start screen tile | 150 x 150 | Logo.png | |
| Tile used by Windows OS | 30 x 30 | SmallLogo.png | For example, used in the search results, all apps list, desktop launch icon, etc. |
| Store logo | 50 x 50 | StoreLogo.png | Used by the Windows Store |
| Splash screen | 620 x 300 | SplashScreen.png |
Windows app submissions
The following table describes the image assets you may upload with your application. Only the screenshots are required for application submission.
|
Type
|
Dimensions (pixels)
|
File Type
|
File Size
|
Notes
|
|---|---|---|---|---|
| Desktop screenshot |
|
PNG | < 2MB | May submit up to 9 |
| Mobile screenshot |
|
PNG | < 2 MB | May submit up to 8 |
| App tile icon |
300 x 300 | PNG | For Windows Phone and earlier | |
| Promotional artwork |
|
Used to showcase your application in the store. May submit only one image per file size. It is highly recommended to submit a 2400 x 1200 image, which the Microsoft team will resize and crop for promotional layouts. |
For more information about app submission, see Distributing Windows Applications.
Localized splash screens
The Android, iOS and Windows platforms support using localized splash screen images, that is, displaying a different splash screen based on the user's language or locale.
Android
For the Android platform, place the images in res subfolders suffixed with the ISO 639-1 standard name in the Resources/android/images (Alloy: app/assets/android/images) directory. These folder names may also include the screen qualifiers
for density-, orientation-, and ratio-specific resources. The localized splash screen images take
precedence over non-localized splash screen images in the Resources/android/images (Alloy: app/assets/android/images ) directory.
For example, suppose you have the following filesystem (classic app, for
Alloy relatively to the app/assets/android directory):
Resourcesandroidimagesres-en- default.png
res-es- default.png
res-fr-long-land-hdpi- default.png
res-long-land-hdpidefault.png
In this example, both English and Spanish use one splash screen image to
support all screen types. For French, the localized splash screen image
is only used for high-density, long screens in landscape mode. The image
in the res-long-land-hdpi folder is ignored for English, French, and Spanish.
iOS
For the iOS platform, place your splash screen images in the individual
language folders in the i18n (Alloy: app/i18n) directory. Name the files using the same naming convention as described
in the iOS graphic asset requirements and options section.
For example, suppose you have the following filesystem:
i18nen- Default@2x.png
- Default-568h@2x.png
- Default-667h@2x.png
- Default-Portrait-736h@3x.png
- Default-Portrait-2436h@3x.png
esDefault@2x.pngDefault-568h@2x.pngDefault-667h@2x.pngDefault-Portrait-736h@3x.pngDefault-Portrait-2436h@3x.png
In this example, each iOS device has a unique splash screen image for English and Spanish. Add more languages like "es" for Spain for "de" for Germany.
Windows
For the Windows platform, you can either place the image in a subfolder using
the ISO 639-1 standard and optionally with the country's ISO 3166-1 Alpha-2 code, or add the lang- qualifier with the code in the filename.
For example, to specify an English splash screen, you can either call the
file Resources/windows/SplashScreen.lang-en.png or place the file in the Resources/windows/en/ folder.
For details, see Windows Asset Qualifiers: Language.
Density-specific Android icons
On Android, the appicon.png is referenced directly from the Android project and does not pass through
Titanium. To use density specific versions of the appicon you will
need to create a folder structure in the root of the app that looks something
like this:
<app>/platform/android/res/drawable<app>/platform/android/res/drawable-hdpi
As you can see, you'd place density-specific versions of the appicon.png in the respective folders. Additional information about directory naming
and device characteristic qualifiers can be found in the Android documentation
at http://developer.android.com/guide/practices/screens_support.html#qualifiers.
Adding your iTunes artwork to your project
Adding iTunes artwork to your project gives your app a polished look when you are testing or deploying to end users. iTunes artwork is only used for Ad-Hoc builds. Do not include this file when distributing your application to the App Store. In order to get your application's icon to appear in iTunes there are a few simple steps to follow.
- Create a 512 x 512px and 1024 x 1024px (Retina) version of your applications icon in PNG format.
- Save the PNG file to your application
Resources/iphone(Alloy:app/assets/iphone) folder asiTunesArtwork.pngandiTunesArtwork@2x.png - Right-click the file in Studio and choose rename. Remove the .png extension from the filename, make it simply
iTunesArtworkandiTunesArtwork. - Do a clean build of your project for device.
With those steps you should see your application icon show up in iTunes.
References and further reading
- Additional information about resolution-specific and platform-specific images is covered in Images and ImageView APIs
- Supporting multiple screen sizes in Android
- App Icons on iPhone, iPad and Apple Watch
- iOS Design Themes & Human Interface Guidelines
Summary
In this document, you learned how to set a custom icon and splash screen for your Titanium app. With this material covered, we move on to the final section of this chapter, which discusses how we deal with the platform specific UI components in a cross platform manner with Titanium.