This Help topic gives an overview of the Ruby Explorer View.
Contents |
Introduction
Use the Ruby Explorer View (shown below) to navigate and perform tasks on your Ruby projects. (Note: This view acts as a replacement for the old Rails Navigator View)
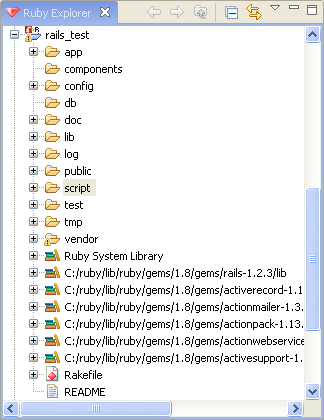
Instructions
Displaying the Ruby Explorer View
If you do not already have the Ruby Explorer View open, you can open it from the Show View menu:
- From the Window menu, select Show View... > Other... to open a Show View window.
- On the Show View window, expand Ruby, and select Ruby Explorer to display the Ruby Explorer View.
Using Filters
The Ruby Explorer view offers a way of filtering its contents to help the user navigate their workspace and keep only relevant files visible. To modify the filters, select the down arrow icon at the upper right of the view and select Filters.... A Ruby Element Filters dialog will appear allowing you to toggle pre-defined filters, such as "closed projects", "non-ruby projects", or ".* resources". You may also create your own filters from name patterns using wildcards.
Double-click behavior
By default in RadRails 1.0 double-clicking in the Ruby Explorer will expand the selected element in the view. Users also have the option to make double-click "go into" the element - it will narrow the view's contents to that element and it's children. To set the behavior for this, please visit Window > Preferences > Ruby.
![]()
When set to "go into", the Ruby Explorer will support the back and forward buttons that are typically disabled in the top toolbar of the view (shown above). These buttons act like those of a browser allowing you to go back and forward in the history of the view's contents. The "up" button will also become enabled when not at the top level of your workspace. This button will move the view's contents up one directory in the view.
Using the Run Migration context menu
You can run migrations on a rails project by right-clicking on a migration script (in db/migrate) in the Ruby Explorer view and selecting the Run Migration menu item. The context menu offers a faster way of running migrations than using the Rake Tasks view.
Using the Rake Tasks context menu
As of the RadRails 1.0 release, you can run rake tasks on a ruby project by right-clicking within the project in the Ruby Explorer view and navigating the Rake context menu (shown below). The context menu offers a faster way of running rake tasks than using the Rake Tasks view. Within the context menu, Rake Tasks are sorted alphabetically, and namespaces appear as submenus.
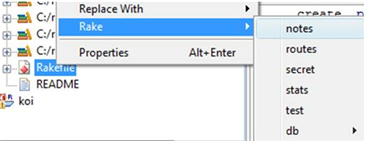
Tailing log files=
You can also select your log files in the Ruby Explorer, right click and select the Tail option to open a Tail console on the file. This console will automatically mirror output being appended to the file (ala the Unix tail command). This features also understand ANSI color coding - which is used by default in Rails logger.
